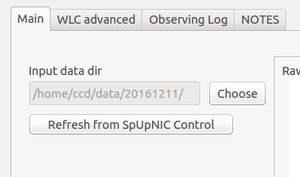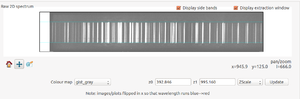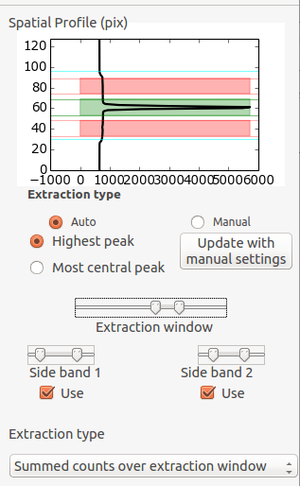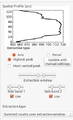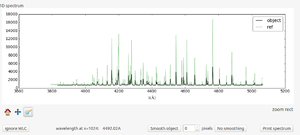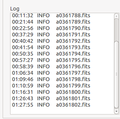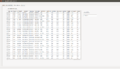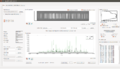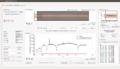SpUpNIC Quick Look Reduction Tool
Introduction
The Quick Look tool is designed to allow users to quickly assess the quality of their data. It automatically produces simple 1D extractions of science data with a reasonable guess for the target of interest (selectable as either the highest peak or the most central peak in the spatial direction); attempts a sky subtraction using two sidebands (which will also subtract the bias from the raw frame), and produces a 1D extraction.
For arcs, automatic wavelength calibration is attempted. The accuracy of this is appropriate for the spirit of a quick look tool and is typically ~2A. This allows the observer to check that the wavelength range of interest is being covered and to identify spectral features in science spectra. This is not intended to be a final science-quality level reduction and there are a number of caveats on the extraction and calibration process listed below. However, for some users, this may be entirely sufficient for their science needs. Even if it is not precise enough, it can be used as a starting point for a more careful reduction and notes on this are given below.
Change Log
Quick Start
- At the start of a new night of observing, press the "Refresh from SpUpNIC Control" button. This updates the data directory where the QL looks for new data.
- As a new image is written to disk from the observing GUI (SpUpNIC Control), it will appear in the QL window. Each image will appear as the 2D raw image (upper panel) and a 1D extraction (lower panel). More details of how this is done are given below.
- If an arc is found, the QL tool will attempt an automatic wavelength calibration and plot the calculated wavelength scale on the image. The accuracy of this solution can be easily seen by comparing with the library reference arc (green spectrum) plotted over the top.
- If a science frame is found, the wavelength scale shown will be taken from the previous arc. NOTE: there is no checking that the previous arc is for the same target/configuration as the science frame. It is simply assumed that the observer will always take an arc prior to a science exposure.
- As new data rolls in, it is added to the Observing Log (accessible under the tab of the same name). This will provide a summary of the most useful header keywords for each image. This may be written to a file at the end of the night to produce a record of all the data produced. It is also possible to click anywhere in the row on any of the images listed in the log and reload the image in the QL tool.
- Useful trick: if you want to apply a wavelength solution of an arbitrary arc to a science frame, simply load the arc followed by the science frame. Frames may also be loaded by typing the name in the "Current Frame" box and clicking update.
- For each frame, a 1D extraction in both ascii and FITS format is automatically written to a subdirectory, redux/, of the input data directory.
Layout
Input data directory
The input data dir is the directory being monitored for the arrival of new files. Make sure this points to the place where your data are being written by the SpUpNIC control GUI. The easiest way to do this is by clicking the "Refresh from SpUpNIC Control" button at the start of the night. As an alternative, another directory may be selected and frames loaded manually to examine/process existing data.
2D spectrum view
The uppermost plot window in the QL GUI shows the raw 2D Spectrum as it comes off the telescope. The GUI attempts to scale this in a sensible way (using IRAF/ds9's zscale algorithm, by default). Alternate scaling may be selected by choosing from the drop down menu on the right of the panel and pressing "Update". Manual values of z0 and z1 may be chosen by entering them in the appropriate boxes and choosing "Manual" as the scaling option. Alternative colour maps may be selected.
The 2D window shows two horizontal cyan lines which should coincide with the upper and lower bounds of the spectrum. These have been manually set for each grating and show the bounds over which analysis will take place. For example, side bands for sky subtraction are truncated at these edges. If these are not in the appropriate place, they may be tuned by editing a configuration file as described ZZZ. These bounds are also used to define where an arc is extracted ZZZ
Above the plot are check boxes for displaying the extraction and side band regions used in the sky subtraction and spectral extraction. The display of these may be turned on/off with these check boxes. NOTE: this does not affect their use, only their display in the 2D view.
Profile Pane
The profile pane shows a cross section in the spatial direction through the spectrum. This controls the regions used for extraction and sky subtraction of the science data. The default is to search for the highest peak in the spectrum automatically and to fit a region +/-2 sigma around a Gaussian fit to this peak. An alternative is to choose the most central peak, assuming observers try to centre the object within this slit. This setting is useful when a brighter object than the intended target falls within the slit. If neither of these settings is suitable, the user may manually identify the extraction region using the extraction window sliders below the plot window and clicking "Update with Manual Settings" to apply the changes. To return back to auto extraction, simply select the Auto radio button. Note: there may be a small delay after adjusting any of these, since the software is recalculating the extracted spectrum and updating all the plot windows in real-time.
Similarly, the side bands used to identify the sky may be tweaked interactively. The regions are not allowed to cross the extraction region, nor to fall outside of the cyan slit boundary. If one of the regions is contaminated by another object, it may be deselected using the check box below the band.
Finally there is an option to choose the extraction type. The default is to sum all of the rows within the extraction window. Note: no correction is made for spectral tilt, which may be important for users concerned with the highest possible spectral resolution. The automatic extracted spectra always use this option regardless of the setting chosen for display. The alternative choice is to only show the peak row. This can be useful when checking that the spectra are not saturating.
Finally, for an arc, most of these options are disable. The arc extraction simply uses ZZZ
1D spectrum view
The plot of the 1D spectrum is probably the most important/useful of all. It shows the extracted, sky-subtracted (if applicable) spectrum obtained using the settings given in the Spatial Profile pane, and is updated in real-time as settings are changed.
If the spectrum is labelled as an arc in the header, the QL tool will attempt to perform automated wavelength calibration. This is generally robust and no changes of settings should be needed. For the less frequently used gratings or for unusual grating angles, the default parameters may not work so well, and so notes for advanced users to change settings to the fitting routine are provided ZZZ After wavelength calibration of an arc, a library reference spectrum will be overplotted in green allowing the user to quickly check the quality of the calibration. As mentioned in the introduction, this is intended to be a quick look calibration at the ~2A level and solutions should be refined if greater precision is needed to meet the science requirements. As a further aid, the wavelength of the midpoint of the spectrum is printed to the bottom of the screen, allowing the observer to monitor any possible drifts in the wavelength coverage.
Should the user, for some reason, not want to use the wavelength calibration, or just view the data in pixel units, the "ignore WLC" button may be used. In this case, the output extracted spectrum written will also only contain the pixel solution. To retrieve the solution, reload the arc by pressing "Update" next to the Current Frame box.
For a science spectrum, the plot will show both the extracted objected and the subtracted background (which is the sky + bias). The wavelength calibration of the preceding arc will be used, under the assumption that the observer will always be taking an arc prior to a science exposure. If this is incorrect and the wrong WLC becomes attached, use "ignore WLC".
In addition, buttons for smoothing the spectra are provided, as well as an option to print the 1D view. This will produce a PDF file in /tmp/tmp.pdf and send it to the printer in the warm room.
GUI log
The lower right corner of the GUI contains a log of actions. In most cases this is just a record of the frames found and loaded. For some operations, such as a Hartmann focus run, this provides other useful information.
Observing Log Tab
The observing log tab contains a record of observations as they roll off the telescope. This is automatically generated from the headers as images appear on disk. This log may be saved to the redux/ subdirectory of the input data directory.
A useful feature of the log is the ability to reload previous images. Simply click anywhere on the row containing the desired image and click "Load Selected Image". This can be particularly useful for applying an arbitrary arc's WLC to a science frame. Simply load the arc followed by the science frame and the WLC will be transferred and the extracted spectrum (with this solution) automatically written to disk.
Examples
Output Files
Advanced config
To edit the bounds of the 2D spectrum (cyan lines in 2D plot window) edit as root the following file: /usr/local/etc/qlgui/pars.json The upper and lower bounds of the slit (which can be read off the 2D plot window using the cursor) are given by sl0 and sl1 respectively for the given grating name. e.g. for grating 5, the upper and lower bands are gr5_sl1 and gr5_sl0. Edit the numbers appropriately and resave the file. The changes should take effect the next time a spectrum is loaded.