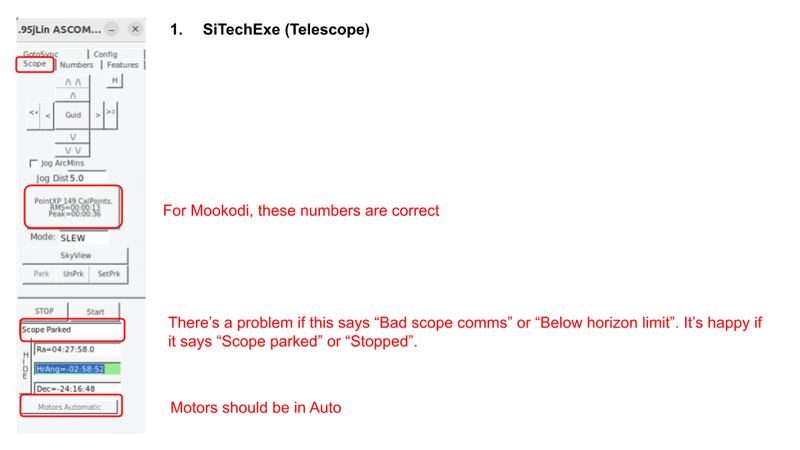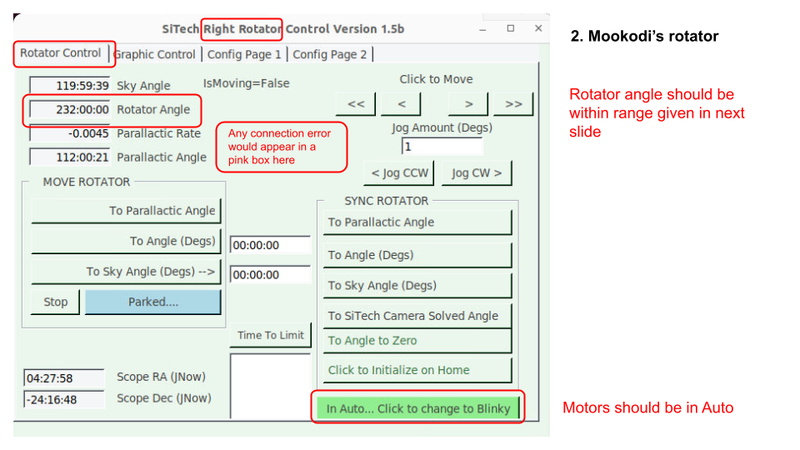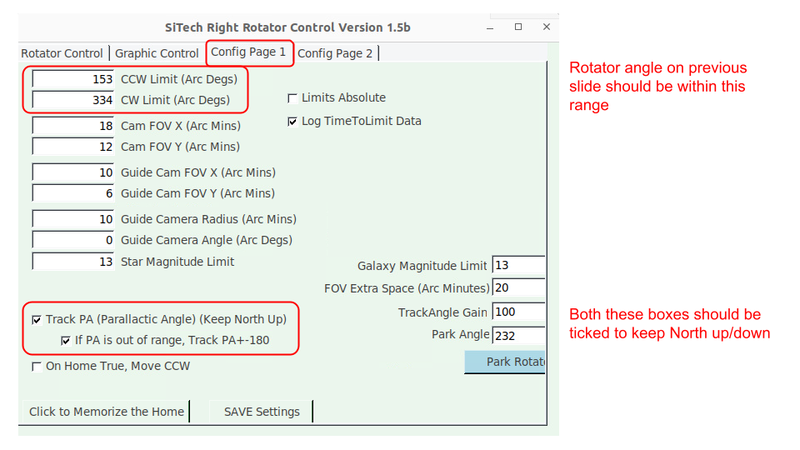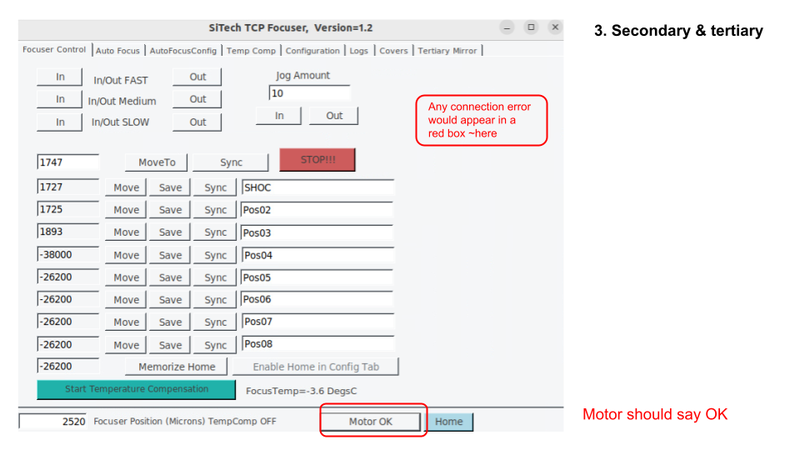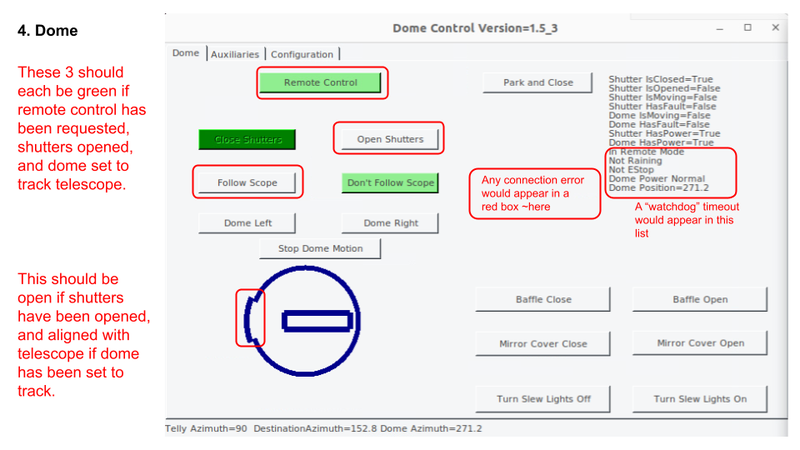Difference between revisions of "SiTech"
(→Changes) |
|||
| (94 intermediate revisions by the same user not shown) | |||
| Line 1: | Line 1: | ||
| − | The SiTech software runs | + | == Purpose == |
| + | |||
| + | This wiki is for technical staff - the contents are not to be followed by observers. If you are an observer needing assistance with Lesedi, please see the [[Lesedi|Lesedi wiki]] or call a technician. | ||
| + | |||
| + | == Changes == | ||
| + | |||
| + | Dec 2022: 1ms1 has been replaced with lesedis2 (username & password unchanged) and lesedi-nuc has been replaced with ioserver1. The autoguider functionality is now intrinsically linked to Mookodi, so the startup procedure involves multiple PCs. | ||
| + | |||
| + | <!-- '''Anyone observing in the dome will use lesedi-nuc to operate the telescope and instrument via the web GUIs. SiTech and the autoguider backend are running on ioserver1, so to safeguard them from interference, observers should only use ioserver1 to view the weather page.''' --> | ||
| + | |||
| + | == SiTech == | ||
| + | |||
| + | The SiTech software runs the telescope (except mirror covers) on lesedis2 (="lesedi server 2", i.e. Lesedi's TCS PC). There is a main GUI for the telescope (SiTechExe.exe), a communications GUI (ServoSCommunicator.exe), a GUI for each rotator (SiTechRotatorTCP.exe and "SiTechRotatorTCP.exe left"), one for the secondary and tertiary mirrors (SiTechFocuserTCP.exe), one for the dome (DomeControlTCP.exe) and a GUI that communicates with each subsystem's software (ObservatoryControlSAAO.exe). All of these GUIs must be running for the telescope to function fully, and only one instance of each can be run at a time, else problems will arise. | ||
'''Leave the SiTech software running at all times during normal operations. It is vital to ensure that no parameter is changed in any of these GUIs.''' | '''Leave the SiTech software running at all times during normal operations. It is vital to ensure that no parameter is changed in any of these GUIs.''' | ||
To prevent accidental interference, and to provide a streamlined user experience, a [[Lesedi#TCS Overview|browser-based TCS]] has been developed for the user. It is intended that users will interact with the browser and not with SiTech. This page details engineering tasks and should not be available to general users. | To prevent accidental interference, and to provide a streamlined user experience, a [[Lesedi#TCS Overview|browser-based TCS]] has been developed for the user. It is intended that users will interact with the browser and not with SiTech. This page details engineering tasks and should not be available to general users. | ||
| + | |||
| + | '''Note that the SiTech software cannot control the mirror covers since we put them under PLC control. These can only be operated from the browser TCS.''' In case of software failure, they can be closed by pressing the button on each cover motor, being careful to take the weight of the cover (which will otherwise fall under gravity). | ||
== Starting SiTech software == | == Starting SiTech software == | ||
| − | The software should be opened on | + | '''N.B. These instructions have been updated in Feb 2023 - changes include the switch from 1ms1 to lesedis2. To start up Lesedi you must also follow the next section to set up the autoguider for Mookodi.''' |
| + | |||
| + | These steps involve opening multiple terminals. It is much more manageable to open multiple tabs in the same terminal, than to have many terminal windows to switch between. To do this, open one new terminal, then press '''CTRL-SHIFT-T''' in that window each time the instructions say to open a new terminal. | ||
| + | |||
| + | The software should be opened on ioserver1, by connecting by ssh to lesedis2 and running the software using the mono libraries. If in Sutherland, you can do this from the ioserver1 PC in the warm room, else if working remotely from Cape Town, VNC to ioserver1 (VNC does not currently work for all users for this PC, in which case use Teamviewer): | ||
| − | 1. Open Remmina Remote Desktop Client, select "VNC" from the dropdown menu and double click on | + | 1. Open Remmina Remote Desktop Client, select "VNC" from the dropdown menu and double click on ioserver1 from the list of servers. Enter the password and the ioserver1 desktop will be displayed on the screen. |
| − | 2. Look for an existing terminal on | + | 2. Look for an existing terminal on ioserver1, else open a new one, and log in to lesedis2 (we'll call this terminal #1): |
| − | ssh -Y observer@ | + | ssh -Y observer@lesedis2.suth.saao.ac.za (you shouldn't need the full path from inside the network, just observer@lesedis2) |
| − | 3. Check for existing instances of the software already running: | + | 3. Then run this command to get the display to work: |
| + | |||
| + | sudo xauth merge ~/.Xauthority | ||
| + | |||
| + | 4. Check for existing instances of the software already running: | ||
ps aux | grep SiTech | ps aux | grep SiTech | ||
| Line 22: | Line 44: | ||
ps aux | grep Obs | ps aux | grep Obs | ||
| − | + | 5. If any existing jobs are listed -- and you are sure they are not in use by someone working elsewhere -- kill them all. Note that there will be two jobs each to kill for SiTechExe and ServoSCommunicator, so nine jobs in total if all GUIs are running: | |
| − | sudo kill -9 | + | sudo kill -9 xxxxx (where xxxxx is the relevant process ID) |
| − | + | 6.(a) All the SiTech software can be opened using a startup script in the home directory, then leave the terminal running: | |
| + | cd | ||
sudo ./startup.sh | sudo ./startup.sh | ||
| − | + | 6.(b) or opened individually in the following order, putting each task in the background (the first two must use "sudo", and don't respond well to "&"): | |
cd bin | cd bin | ||
| − | sudo mono SiTechExe.exe (always open this one first, and wait until the GUI has loaded and the message window has closed) | + | sudo mono SiTechExe.exe ''(always open this one first, and wait until the GUI has loaded and the message window has closed)'' |
CTRL-Z | CTRL-Z | ||
bg | bg | ||
| − | sudo mono ServoSCommunicator.exe (always open this one second, and wait for the GUI to fully populate and values start updating) | + | sudo mono ServoSCommunicator.exe ''(always open this one second, and wait for the GUI to fully populate and values start updating)'' |
CTRL-Z | CTRL-Z | ||
bg | bg | ||
| Line 41: | Line 64: | ||
mono SiTechRotatorTCP.exe & | mono SiTechRotatorTCP.exe & | ||
mono SiTechFocuserTCP.exe & | mono SiTechFocuserTCP.exe & | ||
| − | mono ObservatoryControlSAAO.exe & (always open this one last) | + | mono ObservatoryControlSAAO.exe & ''(always open this one last as it has to connect to all the others)'' |
| − | + | 7. '''Important''': every time the SiTech software is restarted, you also need to restart Lesedi's web server and backend. | |
| − | + | * In a new terminal tab (terminal #2 - press CTRL-SHIFT-T in the terminal to open a new tab): | |
| + | |||
| + | ssh observer@lesedis2.suth.saao.ac.za | ||
| + | sudo systemctl restart lesedi | ||
| + | sudo systemctl restart lesedi-web | ||
| + | |||
| + | 8. If you ever need to restart either ServoSCommunicator or SiTechExe, you will first need to close all the other subsystem GUIs, and reopen them in the order above (or just run the start-up script). | ||
| + | |||
| + | 9. If working in the dome, bundle all the GUIs onto the left-hand monitor (it makes it easier to find them if someone needs to VNC from a smaller screen) then minimise them - they won't need to be accessed during the night unless something goes wrong. If working in Cape Town, you can close the VNC session with ioserver1 by clicking the right-hand "Disconnect" button on the Remmina tool bar (or by pressing the X in the Teamviewer menu). | ||
| + | |||
| + | == Starting the LCU == | ||
| + | |||
| + | The Local Control Unit (LCU) should be running during normal operations. In terminal #2 (lesedis2) check its status and start it if necessary: | ||
| + | |||
| + | sudo systemctl status lesedi-lcu | ||
| + | sudo systemctl start lesedi-lcu | ||
| + | |||
| + | If you need to stop or restart the LCU for any reason, the commands are: | ||
| + | |||
| + | sudo systemctl stop lesedi-lcu | ||
| + | |||
| + | The LCU logs to /var/log/lesedi-lcu.log - if you need to check the logs, in a terminal use the command: | ||
| + | |||
| + | less /var/log/lesedi-lcu.log | ||
| + | |||
| + | == Starting Autoguider software == | ||
| + | |||
| + | '''These steps must be followed if SiTech has been restarted,''' hence the numbering continues from the section above. There are now autoguider-related programmes on both lesedis2 and the Mookodi PC, so the process involves both PCs. | ||
| + | |||
| + | 10. From ioserver1, in the terminal tab connected to lesedis2 (terminal #2), run following commands: | ||
| + | |||
| + | ssh observer@lesedis2.suth.saao.ac.za | ||
| + | systemctl stop lodestar_source_extr.service | ||
| + | systemctl start lodestar_source_extr.service | ||
| + | |||
| + | 11. Open another terminal tab (terminal #3) on ioserver1 and log in to lesedis2. If the autoguider backend software was open when SiTech shutdown then it has probably hung and won't respond to the red EXIT button. We need to kill it: | ||
| + | |||
| + | ssh -Y observer@lesedis2.suth.saao.ac.za | ||
| + | ps aux | grep readPLC | ||
| + | kill -9 xxxxx ''(where xxxxx is the process ID reported from the ps aux task - kill all such processes)'' | ||
| + | |||
| + | 12. Then start the autoguider backend software (still in terminal #3): | ||
| + | |||
| + | sudo xauth merge ~/.Xauthority | ||
| + | p9e | ||
| + | cd ~/development/xyslides2ports | ||
| + | sudo ./main_prog -depth 24 | ||
| + | |||
| + | 13. Open another terminal tab (terminal #4) on ioserver1 and start the guider web server: | ||
| + | |||
| + | ssh observer@lesedis2.suth.saao.ac.za | ||
| + | p9e | ||
| + | cd ~/development/lesedi-guider-web | ||
| + | gunicorn -k gevent 'app:create_app()' -b 0.0.0.0:5001 | ||
| + | |||
| + | If this step fails (symptom "Socket connected is False"), close the autoguider GUI and repeat steps 12 and 13. | ||
| + | |||
| + | 14. Open a final terminal tab (terminal #5) ssh to mookodi and start the autoguider comms/catalogue services: | ||
| + | |||
| + | ssh mookodi@mookodi.suth.saao.ac.za | ||
| + | systemctl stop gaia_list.service | ||
| + | systemctl start gaia_list.service | ||
| + | sudo systemctl stop Mookodi_source_extract | ||
| + | sudo systemctl start Mookodi_source_extract | ||
| + | |||
| + | 15. Test the browsers: | ||
| + | * Point a browser to http://lesedis2.suth.saao.ac.za:5000 to load the TCS. If it loads ok, '''close the browser''' so the observer can log in from elsewhere. If it fails, repeat step 7. If it still fails, start again from step 4. | ||
| + | * Point a browser to 10.2.2.32:5001 to load the autoguider. If it loads ok, reset and initialise the XY slides, then '''close the browser''' so the observer can log in from elsewhere - '''there must never be more than one instance of the autoguider open'''. If it fails, start again from step 10. | ||
| + | |||
| + | 16. Leave terminal tabs #1 - #5 open to make the next restart quicker. | ||
| + | |||
| + | == Stopping SiTech Software == | ||
| + | |||
| + | If one of the SiTech GUIs hangs or reports a comms error, the easiest fix is to close all GUIs in this order, using the x in the top left-hand corner of each: | ||
| + | |||
| + | # ObservatoryControlSAAO.exe; | ||
| + | # DomeControlTCP.exe, both left and right SiTechRotatorTCP.exe and SiTechFocuserTCP.exe in any order; | ||
| + | # ServoSCommunicator.exe; | ||
| + | # SiTechExe.exe. | ||
| + | |||
| + | Then follow the instructions on [[#Starting SiTech software| starting SiTech software]] to restart. | ||
== Making a pointing model using SHOC == | == Making a pointing model using SHOC == | ||
| − | 1. Open all the usual SiTech software and ready the telescope for observing, then in /home/observer/bin open the programme that connects to SHOC and run astrometry: | + | 1. Open Remmina and VNC into ioserver1. |
| + | |||
| + | 2. Make sure all the usual SiTech software is running and ready the telescope for observing, then in /home/observer/bin open the programme that connects to SHOC and run astrometry: | ||
sudo mono SiTechCamera.exe | sudo mono SiTechCamera.exe | ||
sudo ./RunAstrometry | sudo ./RunAstrometry | ||
| − | + | 3. '''The SHOC browser(s) must be closed''', but there's no need to turn the camera off. In the SiTechCamera GUI, select the Latest Image tab, enter an exposure time and click "TakeImage". Check that the image loads (the image scaling can't be adjusted, so if you can't see any stars, make sure you're pointing at stars and tracking, the telescope is focused and that the exposure time is sensible for a 1m). Watch the output in the terminal you used to start SiTechCamera for status info. | |
| − | + | 4. Make sure that SHOC's rotator is tracking, and on "Config Page 1" of the rotator GUI the boxes are ticked beside "Track PA" and "If PA is out of range, Track PA+-180". On the "Tertiary mirror" tab of the SiTech TCP Focuser GUI, ensure that the tertiary mirror is at the correct angle ("Current Position" = "Final Position (Right Fork)". Make sure the dome is set to "follow scope". | |
| − | + | 5. In SiTechExe GUI:<br> | |
On Scope tab, click SkyView. In the window that opens, turn off most things in the Objects dropdown menu, but turn on calibration points and future calibration points. | On Scope tab, click SkyView. In the window that opens, turn off most things in the Objects dropdown menu, but turn on calibration points and future calibration points. | ||
On Scope tab, right-click on the large, central "PointXP...Calpoints" button, and select "Yes" in the blue pop-up window that asks "Do you want to clear all PXP calibration points?". | On Scope tab, right-click on the large, central "PointXP...Calpoints" button, and select "Yes" in the blue pop-up window that asks "Do you want to clear all PXP calibration points?". | ||
On Feature tab, click Run Script. Two windows open: Astrometry and Script. | On Feature tab, click Run Script. Two windows open: Astrometry and Script. | ||
| − | In the Script window: | + | 6. In the Script window: <br> |
| − | Select the Plate Solve Stuff tab, and enter the number of calibration points you want to include in the model ( | + | Select the Plate Solve Stuff tab, and enter the number of calibration points you want to include in the model (use 150 for a thorough model, or just 40 to get started. N.B it is possible to adjust the size of the zone of avoidance around the zenith (currently set to 5°) in SiTechExe/Config/Change Config!/Mount Params - "Cal Points Pole Distance (degs)), the exposure time (depends on sky conditions, but typically ≤8s), SHOC binning (1) and the delay between the telescope settling and the image being taken (7s is reasonable - note that the dome needs to settle in this time) and make sure "Wait for rotator" is ticked to stop the image being taken while the rotator is getting into position. |
| − | Click "Make PointXP Run". The model will start gathering points with the telescope pointing South, so you can either rotate the dome to the South before running the script, or press "Play", then "Pause" while the dome catches up with the telescope. This is the only time during the script that you would need to pause on account of the dome. Note that the way to resume the script is to click "Unpause", not "Play". | + | Click "Make PointXP Run". The model will start gathering points with the telescope pointing South (if starting from the park position in the East), so you can either rotate the dome to the South before running the script, or press "Play", then "Pause" while the dome catches up with the telescope - you can check the dome position in the "Dome" tab of the Dome Control GUI (make sure it's set to track the telescope). This is the only time during the script that you would need to pause on account of the dome. Note that the way to resume the script is to click "Unpause", not "Play". |
| − | The script then | + | The script then moves the telescope from calibration point to calibration point in numerical order, taking an image with SHOC, using Astrometry.net to match the image to a catalogue, determining the position of the telescope, then moving on the telescope to the next point. Things to watch (lots!):<br> |
| − | + | * The Script window, Plate Solve Stuff tab gives a running commentary of events, showing how far it has progressed through the script displayed on the right-hand side, and what is happening (slewing, waiting, counting down the preset delay, saving image, etc). <br> | |
| − | - The Astrometry window has a dialogue box showing whether it is currently idle or busy trying to match coordinates to an image. It then gives the results for each successful calibration (plate scale, rotation angle, number of extracted and matched stars, and how long it took to crunch). If the rotation angle is more that a few arcminutes, check that | + | * The terminal window from which you launched SiTechCamera - it gives a running commentary of what the camera is doing (exposing, transferring data, getting status, etc). <br> |
| − | + | * The Astrometry window has a dialogue box showing whether it is currently idle, or busy trying to match coordinates to an image. It then gives the results for each successful calibration (plate scale, rotation angle, number of extracted and matched stars, and how long it took to crunch). If the rotation angle is more that a few arcminutes, check that parallactic angle tracking is ticked on the rotator tab. <br> | |
| − | + | * On Skyview: for each successful calibration, a yellow mark will appear inside each red (numbered) calibration point. Click "Refresh" periodically to keep the two aligned as time passes. | |
| − | + | * On SiTechExe: the central "PointXP" button keeps a count of the number of successful calibration points, and the RMS and Peak of the model as it builds. | |
| + | * The SiTechCamera GUI displays each image. If points are failing to calibrate, check whether there are stars in the images. | ||
| − | If an image fails to calibrate, you can return to that point when the script has finished running... | + | 7. If an image fails to calibrate, you can return to that point when the script has finished running. Left click on the failed calibration point in the Skyview window. It'll create a pop up saying e.g. "This is future cal point #86", click on that, then in the blue pop up window that follows, click "GoTo". Click "Do a single photo-init" in the Script window. It will take an image with the same camera parameters as were run in the script, unless you first e.g. adjust the exposure time, then click "Save PointXP Script Settings". If the image is solved successfully, a pop up window with a few options will appear - click on "Load cal star" then "OK". |
| − | + | 8. To examine and edit the parameters of the resulting pointing model, left-click on the SiTechExe GUI "PointXP" button to open the PointXP window. Note that this does not update while the script is running, so you'll need to close and reopen the window to register new points. A typical pointing model for Lesedi has RMS≤2", Peak≤7". Points can be deleted by clicking on them in the display (deleted points turn red) or toggling "true" and "false" on the "CalPoints" tab, where you can also sort the list of points by e.g. error to match the points on the plot. Phi corresponds to azimuth, theta to altitude. The sensitivity parameter should be low, certainly <300. | |
| − | + | ||
| + | 9. '''Save the model''' by clicking "Save Text Calibration File" on the Main PXP tab of the PointXP6 window. The naming convention is '''YYYYMMDD_SHOC_Right_NorthUp_150points.PXP''' for a 150 point model made with SHOC on the right-hand rotator tracking the parallactic angle. If you intend to use the model, '''also save it as AutoLoadRight.PXP''' (overwrite existing file) so that it is loaded automatically when selecting the SHOC port. The model file selected for each port is set on the Tertiary Mirror tab of the SiTech TCP Focuser GUI (currently /usr/share/SiTech/SiTechExe/AutoLoadRight.PXP - if you change this, remember to click "SAVE Settings" on the Configuration tab). | ||
| + | |||
| + | 10. Close the Script, PointXP6 and Astrometry windows, the SiTechCamera GUI and CTRL-C in the terminal to stop running the astrometry programme. If going back to normal operations, stop all SiTech software and reopen from ioserver1, then do a "sudo systemctl restart lesedi" and "sudo systemctl restart lesedi-web" from lesedis2 and restart the autoguider software. | ||
| + | |||
| + | == "SiTech Ready" config: illustrated guide == | ||
| + | |||
| + | This section illustrates how the SiTech GUIs will look if there are no issues, and points out potential problems to look out for. | ||
| + | <br clear=all> | ||
| + | [[File:SiTechExe.png|800px|left]] | ||
| + | <br clear=all> | ||
| + | [[File:rightrotator.png|800px|left]] | ||
| + | <br clear=all> | ||
| + | [[File:rightrotatorconfig.png|800px|left]] | ||
| + | <br clear=all> | ||
| + | [[File:focuser.png|800px|left]] | ||
| + | <br clear=all> | ||
| + | [[File:dome.png|800px|left]] | ||
| + | <br clear=all> | ||
== Troubleshooting == | == Troubleshooting == | ||
| − | 1. If the web GUI is unresponsive | + | 1. If the '''web GUI is unresponsive''', showing a status that you don't believe, or reporting errors, the first thing to try is to reload the browser. If that doesn't solve the problem, restart the web server and backend using the following commands in a terminal: |
| − | + | ssh observer@lesedis2.suth.saao.ac.za | |
| + | sudo systemctl restart lesedi | ||
| + | sudo systemctl restart lesedi-web | ||
Then reload the browser window. | Then reload the browser window. | ||
| − | 2. If a subsystem (rotator, secondary/tertiary mirror, dome) | + | 2. If there is a '''comms loss''' between a subsystem (rotator, secondary/tertiary mirror, dome) and ServoSCommunicator, a red(ish) warning button will appear in that subsystem's GUI complaining of Bad Comms. The first fix to try is to click on the red warning button. If the problem is solved, the button should disappear. If it doesn't, navigate to the appropriate subsystem's tab in the ServoSCommunicator GUI and reselect the port from the dropdown list. The ports are as follows: |
* Rotators: /dev/ttyUSBRot2 | * Rotators: /dev/ttyUSBRot2 | ||
* Secondary & tertiary mirrors: /dev/ttyUSBFoc3 | * Secondary & tertiary mirrors: /dev/ttyUSBFoc3 | ||
* Dome: /dev/ttyUSBDom4 | * Dome: /dev/ttyUSBDom4 | ||
| − | The pink warning box will disappear from the relevant GUI if the problem is resolved. | + | The pink warning box will disappear from the relevant GUI if the problem is resolved. If the problem persists, see point 3 below. |
| + | |||
| + | 3. If clicking on a "Bad comms" warning button does not fix the problem, the SiTech software will need to be stopped and restarted. It is vital that all the SiTech GUIs are closed, and that they are reopened in the correct order, so follow [[#Starting SiTech software| this procedure]] then restart all the other Lesedi/Mookodi services. | ||
| + | |||
| + | 4. '''Dome and mirror covers close unexpectedly, telescope and rotators park.''' A full shutdown like this can only be triggered by the LCU. Perhaps the weather is bad (or mistakenly thought to be bad), or the LCU has crashed and closed everything to keep it safe in its absence. [[#Starting the LCU| Restart the LCU]] and run a telescope startup. | ||
| + | |||
| + | 5. '''Dome closes unexpectedly and no other subsystem is affected''' (mirror covers stay open, telescope keeps tracking, etc.). Check the SiTech dome GUI for a "watchdog timeout" in the small font list of statuses. If this is listed, power cycle the dome muscle box, then close the autoguider software, close the SiTech software, and [[#Starting SiTech software| restart SiTech]] and all subsequent services. | ||
| + | |||
| + | 6. '''Loss of dome comms'''. The symptom will be that the dome won't move to a new target, or that it has closed without warning (without parking the telescope or closing the mirror covers: those actions suggest an LCU shutdown). A red warning button will appear labelled "Bad Dome Comms" in the Dome GUI - clicking it should solve the problem. If it does, go to the browser TCS Advanced tab, and in the central panel click "TAKE CONTROL". If the dome had closed without good reason in the middle of observing, CLOSE the mirror covers, then turn dome "Tracking" ON, OPEN the dome then the mirror covers. If comms are not restored this way, then press Shutdown on the browser TCS and follow the full instructions on [[#Starting SiTech software| starting SiTech software]] to restart. Then reload the browser TCS and [[#Starting SiTech software| run the telescope startup procedure]]. | ||
| + | |||
| + | 7. '''Focus is unresponsive'''. This is typically a comms loss to the SiTech focuser GUI and doesn't respond to the instructions in point 2. Follow the full instructions on [[#Starting SiTech software| starting SiTech software]] to restart. | ||
| + | |||
| + | 8. '''No rotator comms'''. First try shutting down and restarting all SiTech. If that doesn't work, log into lesedis2 and do the following: | ||
| + | ssh observer@lesedis2.suth.saao.ac.za | ||
| + | ls -l /dev/ttyU* | ||
| + | |||
| + | The output will be something like this: | ||
| + | crw-rw---- 1 root dialout 188, 1 Mar 3 20:07 /dev/ttyUSB1 | ||
| + | crwxr-xr-x 1 observer observer 188, 2 Mar 3 20:07 /dev/ttyUSB2 | ||
| + | crw-rw---- 1 root dialout 188, 3 Mar 3 2022 /dev/ttyUSB3 | ||
| + | crw-rw---- 1 root dialout 188, 5 Mar 3 2022 /dev/ttyUSB5 | ||
| + | lrwxrwxrwx 1 observer observer 7 Dec 15 01:34 /dev/ttyUSBDom4 -> ttyUSB2 | ||
| + | lrwxrwxrwx 1 root root 7 Feb 28 10:35 /dev/ttyUSBFoc3 -> ttyUSB3 | ||
| + | lrwxrwxrwx 1 root root 7 Feb 28 10:35 /dev/ttyUSBRot2 -> ttyUSB1 | ||
| + | lrwxrwxrwx 1 root root 7 Feb 28 10:35 /dev/ttyUSBScp1 -> ttyUSB5 | ||
| + | |||
| + | Look for the USB port associated with ttyUSBRot2 - in this case it is ttyUSB1. Check the serial number of the device on port ttyUSB1: | ||
| + | observer@lesedis2:~$ udevadm info -a -n /dev/ttyUSB1 | grep '{serial}' | ||
| + | ATTRS{serial}=="A603G14W" | ||
| + | ATTRS{serial}=="0000:00:14.0" | ||
| + | |||
| + | The serial number of the rotator controller is A603G14W, so this confirms that the rotators are communicating on port ttyUSB1. If the above command gives you a different serial number, edit the command to try each port from ttyUSB0 to ttyUSB5 until you find A603G14W. Now go to the ServoSCommunicator GUI and select the Rotators tab. In the dropdown menu, select the appropriate port - in this case ttyUSB1. Go to each of the Left Rotator GUI and the Right Rotator GUI and click on the pink warning complaining of no comms. If the warning doesn't clear, shutdown and restart all SiTech. ServoSCommunicator should wake up with the ttyUSB1 port selected, and communications to the rotator GUIs should be restored. | ||
| + | |||
| + | 9. '''The telescope won't slew''' - in robotic mode this is likely discovered as '''telescope isn't in the park position in the morning'''. First check that the telescope is "unparked" in the software and -- if trying to point -- that the target is within the visibility window (the TCS web GUI has a visibility calculator). If those things are fine, the telescope may have triggered the azimuth hardware limit switch. This sometimes happens if the telescope is at azimuth ~163-175 degrees. Go to the SiTechExe GUI (the long, thin one) and at the top of the "Scope" tab, check if any of the arrows are red or orange. If they are, click the "STOP" button toward the bottom of the GUI, then click the opposite arrow a few times to nudge the telescope out of the limit. If the motors are in "blinky", you may need to click the button at the bottom to switch the motors to automatic. | ||
| + | |||
| + | 10. '''Telescope won't slew: motors are in "blinky" mode and won't switch to auto.''' There is likely an error on the alt and/or az controller board which will need to be reset. Find the SiTechExe GUI (the long, thin one) and try pressing the button at the very bottom to switch the motors to Auto. If it does nothing, select the "Features" tab on the same GUI. Press the "Controller Stuff" button, which will open the "Controller Information Window". There are two columns in this GUI, one for alt, one for az. There is a text box about two-thirds of the way down each column, which will either say "No Errors", or list some errors. If there is an error in the box, click the "Reset Errors" button directly underneath that text box. '''Be very careful not to click any other button.''' If that has fixed the problem, the motors will now be in Auto mode - the button in the top left corner will say "To Manual (Blinky)", and the long, thin SiTechExe button will say "Motors Automatic" at the bottom. Close the Controller Information Window and resume operations. This almost always solves the problem, but if it persists, go to 10a). | ||
| + | |||
| + | 10a) If point 10 didn't get the telescope motors back to Auto mode, close all SiTech software, power cycle the raspberry Pi in the altaz controller box under the North pier, then restart SiTech. If the motors aren't in Auto and can't be switched to Auto on startup, check for errors as per point 10 above. Still got trouble? Go to 10b. | ||
| + | |||
| + | 10b) If 10 & 10a) don't solve the problem, close all SiTech software and reset the SiTech altaz controller under the North pier, then restart the SiTech software. If the motors aren't in Auto and can't be switched to Auto on startup, check for errors as per point 8 above. | ||
| − | + | 11. '''North-South on the image is not aligned with columns on the instrument detector.''' On the SiTech rotator GUI, on the "Config Page 1" tab, there are two boxes that need to be ticked to keep North aligned with either "up" or "down" on the detector. Tick these two boxes on the SiTech Right Rotator Control GUI for Mookodi, or the Left Rotator for Sibonise: | |
| + | * "Track PA (Parallactic Angle) (Keep North Up)" | ||
| + | * "If PA is out of range, Track PA+-180" | ||
Latest revision as of 14:02, 22 October 2024
Contents
Purpose
This wiki is for technical staff - the contents are not to be followed by observers. If you are an observer needing assistance with Lesedi, please see the Lesedi wiki or call a technician.
Changes
Dec 2022: 1ms1 has been replaced with lesedis2 (username & password unchanged) and lesedi-nuc has been replaced with ioserver1. The autoguider functionality is now intrinsically linked to Mookodi, so the startup procedure involves multiple PCs.
SiTech
The SiTech software runs the telescope (except mirror covers) on lesedis2 (="lesedi server 2", i.e. Lesedi's TCS PC). There is a main GUI for the telescope (SiTechExe.exe), a communications GUI (ServoSCommunicator.exe), a GUI for each rotator (SiTechRotatorTCP.exe and "SiTechRotatorTCP.exe left"), one for the secondary and tertiary mirrors (SiTechFocuserTCP.exe), one for the dome (DomeControlTCP.exe) and a GUI that communicates with each subsystem's software (ObservatoryControlSAAO.exe). All of these GUIs must be running for the telescope to function fully, and only one instance of each can be run at a time, else problems will arise.
Leave the SiTech software running at all times during normal operations. It is vital to ensure that no parameter is changed in any of these GUIs.
To prevent accidental interference, and to provide a streamlined user experience, a browser-based TCS has been developed for the user. It is intended that users will interact with the browser and not with SiTech. This page details engineering tasks and should not be available to general users.
Note that the SiTech software cannot control the mirror covers since we put them under PLC control. These can only be operated from the browser TCS. In case of software failure, they can be closed by pressing the button on each cover motor, being careful to take the weight of the cover (which will otherwise fall under gravity).
Starting SiTech software
N.B. These instructions have been updated in Feb 2023 - changes include the switch from 1ms1 to lesedis2. To start up Lesedi you must also follow the next section to set up the autoguider for Mookodi.
These steps involve opening multiple terminals. It is much more manageable to open multiple tabs in the same terminal, than to have many terminal windows to switch between. To do this, open one new terminal, then press CTRL-SHIFT-T in that window each time the instructions say to open a new terminal.
The software should be opened on ioserver1, by connecting by ssh to lesedis2 and running the software using the mono libraries. If in Sutherland, you can do this from the ioserver1 PC in the warm room, else if working remotely from Cape Town, VNC to ioserver1 (VNC does not currently work for all users for this PC, in which case use Teamviewer):
1. Open Remmina Remote Desktop Client, select "VNC" from the dropdown menu and double click on ioserver1 from the list of servers. Enter the password and the ioserver1 desktop will be displayed on the screen.
2. Look for an existing terminal on ioserver1, else open a new one, and log in to lesedis2 (we'll call this terminal #1):
ssh -Y observer@lesedis2.suth.saao.ac.za (you shouldn't need the full path from inside the network, just observer@lesedis2)
3. Then run this command to get the display to work:
sudo xauth merge ~/.Xauthority
4. Check for existing instances of the software already running:
ps aux | grep SiTech
ps aux | grep Servo
ps aux | grep Dome
ps aux | grep Obs
5. If any existing jobs are listed -- and you are sure they are not in use by someone working elsewhere -- kill them all. Note that there will be two jobs each to kill for SiTechExe and ServoSCommunicator, so nine jobs in total if all GUIs are running:
sudo kill -9 xxxxx (where xxxxx is the relevant process ID)
6.(a) All the SiTech software can be opened using a startup script in the home directory, then leave the terminal running:
cd
sudo ./startup.sh
6.(b) or opened individually in the following order, putting each task in the background (the first two must use "sudo", and don't respond well to "&"):
cd bin
sudo mono SiTechExe.exe (always open this one first, and wait until the GUI has loaded and the message window has closed)
CTRL-Z
bg
sudo mono ServoSCommunicator.exe (always open this one second, and wait for the GUI to fully populate and values start updating)
CTRL-Z
bg
mono DomeControlTCP.exe &
mono SiTechRotatorTCP.exe left &
mono SiTechRotatorTCP.exe &
mono SiTechFocuserTCP.exe &
mono ObservatoryControlSAAO.exe & (always open this one last as it has to connect to all the others)
7. Important: every time the SiTech software is restarted, you also need to restart Lesedi's web server and backend.
- In a new terminal tab (terminal #2 - press CTRL-SHIFT-T in the terminal to open a new tab):
ssh observer@lesedis2.suth.saao.ac.za
sudo systemctl restart lesedi
sudo systemctl restart lesedi-web
8. If you ever need to restart either ServoSCommunicator or SiTechExe, you will first need to close all the other subsystem GUIs, and reopen them in the order above (or just run the start-up script).
9. If working in the dome, bundle all the GUIs onto the left-hand monitor (it makes it easier to find them if someone needs to VNC from a smaller screen) then minimise them - they won't need to be accessed during the night unless something goes wrong. If working in Cape Town, you can close the VNC session with ioserver1 by clicking the right-hand "Disconnect" button on the Remmina tool bar (or by pressing the X in the Teamviewer menu).
Starting the LCU
The Local Control Unit (LCU) should be running during normal operations. In terminal #2 (lesedis2) check its status and start it if necessary:
sudo systemctl status lesedi-lcu
sudo systemctl start lesedi-lcu
If you need to stop or restart the LCU for any reason, the commands are:
sudo systemctl stop lesedi-lcu
The LCU logs to /var/log/lesedi-lcu.log - if you need to check the logs, in a terminal use the command:
less /var/log/lesedi-lcu.log
Starting Autoguider software
These steps must be followed if SiTech has been restarted, hence the numbering continues from the section above. There are now autoguider-related programmes on both lesedis2 and the Mookodi PC, so the process involves both PCs.
10. From ioserver1, in the terminal tab connected to lesedis2 (terminal #2), run following commands:
ssh observer@lesedis2.suth.saao.ac.za
systemctl stop lodestar_source_extr.service
systemctl start lodestar_source_extr.service
11. Open another terminal tab (terminal #3) on ioserver1 and log in to lesedis2. If the autoguider backend software was open when SiTech shutdown then it has probably hung and won't respond to the red EXIT button. We need to kill it:
ssh -Y observer@lesedis2.suth.saao.ac.za
ps aux | grep readPLC
kill -9 xxxxx (where xxxxx is the process ID reported from the ps aux task - kill all such processes)
12. Then start the autoguider backend software (still in terminal #3):
sudo xauth merge ~/.Xauthority
p9e
cd ~/development/xyslides2ports
sudo ./main_prog -depth 24
13. Open another terminal tab (terminal #4) on ioserver1 and start the guider web server:
ssh observer@lesedis2.suth.saao.ac.za
p9e
cd ~/development/lesedi-guider-web
gunicorn -k gevent 'app:create_app()' -b 0.0.0.0:5001
If this step fails (symptom "Socket connected is False"), close the autoguider GUI and repeat steps 12 and 13.
14. Open a final terminal tab (terminal #5) ssh to mookodi and start the autoguider comms/catalogue services:
ssh mookodi@mookodi.suth.saao.ac.za
systemctl stop gaia_list.service
systemctl start gaia_list.service
sudo systemctl stop Mookodi_source_extract
sudo systemctl start Mookodi_source_extract
15. Test the browsers:
- Point a browser to http://lesedis2.suth.saao.ac.za:5000 to load the TCS. If it loads ok, close the browser so the observer can log in from elsewhere. If it fails, repeat step 7. If it still fails, start again from step 4.
- Point a browser to 10.2.2.32:5001 to load the autoguider. If it loads ok, reset and initialise the XY slides, then close the browser so the observer can log in from elsewhere - there must never be more than one instance of the autoguider open. If it fails, start again from step 10.
16. Leave terminal tabs #1 - #5 open to make the next restart quicker.
Stopping SiTech Software
If one of the SiTech GUIs hangs or reports a comms error, the easiest fix is to close all GUIs in this order, using the x in the top left-hand corner of each:
- ObservatoryControlSAAO.exe;
- DomeControlTCP.exe, both left and right SiTechRotatorTCP.exe and SiTechFocuserTCP.exe in any order;
- ServoSCommunicator.exe;
- SiTechExe.exe.
Then follow the instructions on starting SiTech software to restart.
Making a pointing model using SHOC
1. Open Remmina and VNC into ioserver1.
2. Make sure all the usual SiTech software is running and ready the telescope for observing, then in /home/observer/bin open the programme that connects to SHOC and run astrometry:
sudo mono SiTechCamera.exe
sudo ./RunAstrometry
3. The SHOC browser(s) must be closed, but there's no need to turn the camera off. In the SiTechCamera GUI, select the Latest Image tab, enter an exposure time and click "TakeImage". Check that the image loads (the image scaling can't be adjusted, so if you can't see any stars, make sure you're pointing at stars and tracking, the telescope is focused and that the exposure time is sensible for a 1m). Watch the output in the terminal you used to start SiTechCamera for status info.
4. Make sure that SHOC's rotator is tracking, and on "Config Page 1" of the rotator GUI the boxes are ticked beside "Track PA" and "If PA is out of range, Track PA+-180". On the "Tertiary mirror" tab of the SiTech TCP Focuser GUI, ensure that the tertiary mirror is at the correct angle ("Current Position" = "Final Position (Right Fork)". Make sure the dome is set to "follow scope".
5. In SiTechExe GUI:
On Scope tab, click SkyView. In the window that opens, turn off most things in the Objects dropdown menu, but turn on calibration points and future calibration points.
On Scope tab, right-click on the large, central "PointXP...Calpoints" button, and select "Yes" in the blue pop-up window that asks "Do you want to clear all PXP calibration points?".
On Feature tab, click Run Script. Two windows open: Astrometry and Script.
6. In the Script window:
Select the Plate Solve Stuff tab, and enter the number of calibration points you want to include in the model (use 150 for a thorough model, or just 40 to get started. N.B it is possible to adjust the size of the zone of avoidance around the zenith (currently set to 5°) in SiTechExe/Config/Change Config!/Mount Params - "Cal Points Pole Distance (degs)), the exposure time (depends on sky conditions, but typically ≤8s), SHOC binning (1) and the delay between the telescope settling and the image being taken (7s is reasonable - note that the dome needs to settle in this time) and make sure "Wait for rotator" is ticked to stop the image being taken while the rotator is getting into position.
Click "Make PointXP Run". The model will start gathering points with the telescope pointing South (if starting from the park position in the East), so you can either rotate the dome to the South before running the script, or press "Play", then "Pause" while the dome catches up with the telescope - you can check the dome position in the "Dome" tab of the Dome Control GUI (make sure it's set to track the telescope). This is the only time during the script that you would need to pause on account of the dome. Note that the way to resume the script is to click "Unpause", not "Play".
The script then moves the telescope from calibration point to calibration point in numerical order, taking an image with SHOC, using Astrometry.net to match the image to a catalogue, determining the position of the telescope, then moving on the telescope to the next point. Things to watch (lots!):
- The Script window, Plate Solve Stuff tab gives a running commentary of events, showing how far it has progressed through the script displayed on the right-hand side, and what is happening (slewing, waiting, counting down the preset delay, saving image, etc).
- The terminal window from which you launched SiTechCamera - it gives a running commentary of what the camera is doing (exposing, transferring data, getting status, etc).
- The Astrometry window has a dialogue box showing whether it is currently idle, or busy trying to match coordinates to an image. It then gives the results for each successful calibration (plate scale, rotation angle, number of extracted and matched stars, and how long it took to crunch). If the rotation angle is more that a few arcminutes, check that parallactic angle tracking is ticked on the rotator tab.
- On Skyview: for each successful calibration, a yellow mark will appear inside each red (numbered) calibration point. Click "Refresh" periodically to keep the two aligned as time passes.
- On SiTechExe: the central "PointXP" button keeps a count of the number of successful calibration points, and the RMS and Peak of the model as it builds.
- The SiTechCamera GUI displays each image. If points are failing to calibrate, check whether there are stars in the images.
7. If an image fails to calibrate, you can return to that point when the script has finished running. Left click on the failed calibration point in the Skyview window. It'll create a pop up saying e.g. "This is future cal point #86", click on that, then in the blue pop up window that follows, click "GoTo". Click "Do a single photo-init" in the Script window. It will take an image with the same camera parameters as were run in the script, unless you first e.g. adjust the exposure time, then click "Save PointXP Script Settings". If the image is solved successfully, a pop up window with a few options will appear - click on "Load cal star" then "OK".
8. To examine and edit the parameters of the resulting pointing model, left-click on the SiTechExe GUI "PointXP" button to open the PointXP window. Note that this does not update while the script is running, so you'll need to close and reopen the window to register new points. A typical pointing model for Lesedi has RMS≤2", Peak≤7". Points can be deleted by clicking on them in the display (deleted points turn red) or toggling "true" and "false" on the "CalPoints" tab, where you can also sort the list of points by e.g. error to match the points on the plot. Phi corresponds to azimuth, theta to altitude. The sensitivity parameter should be low, certainly <300.
9. Save the model by clicking "Save Text Calibration File" on the Main PXP tab of the PointXP6 window. The naming convention is YYYYMMDD_SHOC_Right_NorthUp_150points.PXP for a 150 point model made with SHOC on the right-hand rotator tracking the parallactic angle. If you intend to use the model, also save it as AutoLoadRight.PXP (overwrite existing file) so that it is loaded automatically when selecting the SHOC port. The model file selected for each port is set on the Tertiary Mirror tab of the SiTech TCP Focuser GUI (currently /usr/share/SiTech/SiTechExe/AutoLoadRight.PXP - if you change this, remember to click "SAVE Settings" on the Configuration tab).
10. Close the Script, PointXP6 and Astrometry windows, the SiTechCamera GUI and CTRL-C in the terminal to stop running the astrometry programme. If going back to normal operations, stop all SiTech software and reopen from ioserver1, then do a "sudo systemctl restart lesedi" and "sudo systemctl restart lesedi-web" from lesedis2 and restart the autoguider software.
"SiTech Ready" config: illustrated guide
This section illustrates how the SiTech GUIs will look if there are no issues, and points out potential problems to look out for.
Troubleshooting
1. If the web GUI is unresponsive, showing a status that you don't believe, or reporting errors, the first thing to try is to reload the browser. If that doesn't solve the problem, restart the web server and backend using the following commands in a terminal:
ssh observer@lesedis2.suth.saao.ac.za
sudo systemctl restart lesedi
sudo systemctl restart lesedi-web
Then reload the browser window.
2. If there is a comms loss between a subsystem (rotator, secondary/tertiary mirror, dome) and ServoSCommunicator, a red(ish) warning button will appear in that subsystem's GUI complaining of Bad Comms. The first fix to try is to click on the red warning button. If the problem is solved, the button should disappear. If it doesn't, navigate to the appropriate subsystem's tab in the ServoSCommunicator GUI and reselect the port from the dropdown list. The ports are as follows:
- Rotators: /dev/ttyUSBRot2
- Secondary & tertiary mirrors: /dev/ttyUSBFoc3
- Dome: /dev/ttyUSBDom4
The pink warning box will disappear from the relevant GUI if the problem is resolved. If the problem persists, see point 3 below.
3. If clicking on a "Bad comms" warning button does not fix the problem, the SiTech software will need to be stopped and restarted. It is vital that all the SiTech GUIs are closed, and that they are reopened in the correct order, so follow this procedure then restart all the other Lesedi/Mookodi services.
4. Dome and mirror covers close unexpectedly, telescope and rotators park. A full shutdown like this can only be triggered by the LCU. Perhaps the weather is bad (or mistakenly thought to be bad), or the LCU has crashed and closed everything to keep it safe in its absence. Restart the LCU and run a telescope startup.
5. Dome closes unexpectedly and no other subsystem is affected (mirror covers stay open, telescope keeps tracking, etc.). Check the SiTech dome GUI for a "watchdog timeout" in the small font list of statuses. If this is listed, power cycle the dome muscle box, then close the autoguider software, close the SiTech software, and restart SiTech and all subsequent services.
6. Loss of dome comms. The symptom will be that the dome won't move to a new target, or that it has closed without warning (without parking the telescope or closing the mirror covers: those actions suggest an LCU shutdown). A red warning button will appear labelled "Bad Dome Comms" in the Dome GUI - clicking it should solve the problem. If it does, go to the browser TCS Advanced tab, and in the central panel click "TAKE CONTROL". If the dome had closed without good reason in the middle of observing, CLOSE the mirror covers, then turn dome "Tracking" ON, OPEN the dome then the mirror covers. If comms are not restored this way, then press Shutdown on the browser TCS and follow the full instructions on starting SiTech software to restart. Then reload the browser TCS and run the telescope startup procedure.
7. Focus is unresponsive. This is typically a comms loss to the SiTech focuser GUI and doesn't respond to the instructions in point 2. Follow the full instructions on starting SiTech software to restart.
8. No rotator comms. First try shutting down and restarting all SiTech. If that doesn't work, log into lesedis2 and do the following:
ssh observer@lesedis2.suth.saao.ac.za
ls -l /dev/ttyU*
The output will be something like this:
crw-rw---- 1 root dialout 188, 1 Mar 3 20:07 /dev/ttyUSB1
crwxr-xr-x 1 observer observer 188, 2 Mar 3 20:07 /dev/ttyUSB2
crw-rw---- 1 root dialout 188, 3 Mar 3 2022 /dev/ttyUSB3
crw-rw---- 1 root dialout 188, 5 Mar 3 2022 /dev/ttyUSB5
lrwxrwxrwx 1 observer observer 7 Dec 15 01:34 /dev/ttyUSBDom4 -> ttyUSB2
lrwxrwxrwx 1 root root 7 Feb 28 10:35 /dev/ttyUSBFoc3 -> ttyUSB3
lrwxrwxrwx 1 root root 7 Feb 28 10:35 /dev/ttyUSBRot2 -> ttyUSB1
lrwxrwxrwx 1 root root 7 Feb 28 10:35 /dev/ttyUSBScp1 -> ttyUSB5
Look for the USB port associated with ttyUSBRot2 - in this case it is ttyUSB1. Check the serial number of the device on port ttyUSB1:
observer@lesedis2:~$ udevadm info -a -n /dev/ttyUSB1 | grep '{serial}'
ATTRS{serial}=="A603G14W"
ATTRS{serial}=="0000:00:14.0"
The serial number of the rotator controller is A603G14W, so this confirms that the rotators are communicating on port ttyUSB1. If the above command gives you a different serial number, edit the command to try each port from ttyUSB0 to ttyUSB5 until you find A603G14W. Now go to the ServoSCommunicator GUI and select the Rotators tab. In the dropdown menu, select the appropriate port - in this case ttyUSB1. Go to each of the Left Rotator GUI and the Right Rotator GUI and click on the pink warning complaining of no comms. If the warning doesn't clear, shutdown and restart all SiTech. ServoSCommunicator should wake up with the ttyUSB1 port selected, and communications to the rotator GUIs should be restored.
9. The telescope won't slew - in robotic mode this is likely discovered as telescope isn't in the park position in the morning. First check that the telescope is "unparked" in the software and -- if trying to point -- that the target is within the visibility window (the TCS web GUI has a visibility calculator). If those things are fine, the telescope may have triggered the azimuth hardware limit switch. This sometimes happens if the telescope is at azimuth ~163-175 degrees. Go to the SiTechExe GUI (the long, thin one) and at the top of the "Scope" tab, check if any of the arrows are red or orange. If they are, click the "STOP" button toward the bottom of the GUI, then click the opposite arrow a few times to nudge the telescope out of the limit. If the motors are in "blinky", you may need to click the button at the bottom to switch the motors to automatic.
10. Telescope won't slew: motors are in "blinky" mode and won't switch to auto. There is likely an error on the alt and/or az controller board which will need to be reset. Find the SiTechExe GUI (the long, thin one) and try pressing the button at the very bottom to switch the motors to Auto. If it does nothing, select the "Features" tab on the same GUI. Press the "Controller Stuff" button, which will open the "Controller Information Window". There are two columns in this GUI, one for alt, one for az. There is a text box about two-thirds of the way down each column, which will either say "No Errors", or list some errors. If there is an error in the box, click the "Reset Errors" button directly underneath that text box. Be very careful not to click any other button. If that has fixed the problem, the motors will now be in Auto mode - the button in the top left corner will say "To Manual (Blinky)", and the long, thin SiTechExe button will say "Motors Automatic" at the bottom. Close the Controller Information Window and resume operations. This almost always solves the problem, but if it persists, go to 10a).
10a) If point 10 didn't get the telescope motors back to Auto mode, close all SiTech software, power cycle the raspberry Pi in the altaz controller box under the North pier, then restart SiTech. If the motors aren't in Auto and can't be switched to Auto on startup, check for errors as per point 10 above. Still got trouble? Go to 10b.
10b) If 10 & 10a) don't solve the problem, close all SiTech software and reset the SiTech altaz controller under the North pier, then restart the SiTech software. If the motors aren't in Auto and can't be switched to Auto on startup, check for errors as per point 8 above.
11. North-South on the image is not aligned with columns on the instrument detector. On the SiTech rotator GUI, on the "Config Page 1" tab, there are two boxes that need to be ticked to keep North aligned with either "up" or "down" on the detector. Tick these two boxes on the SiTech Right Rotator Control GUI for Mookodi, or the Left Rotator for Sibonise:
- "Track PA (Parallactic Angle) (Keep North Up)"
- "If PA is out of range, Track PA+-180"