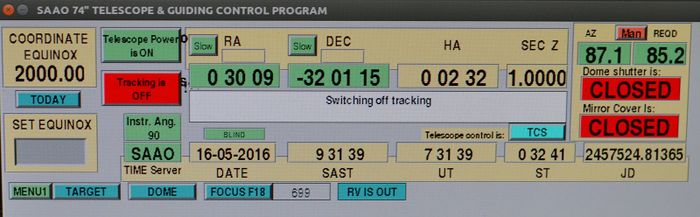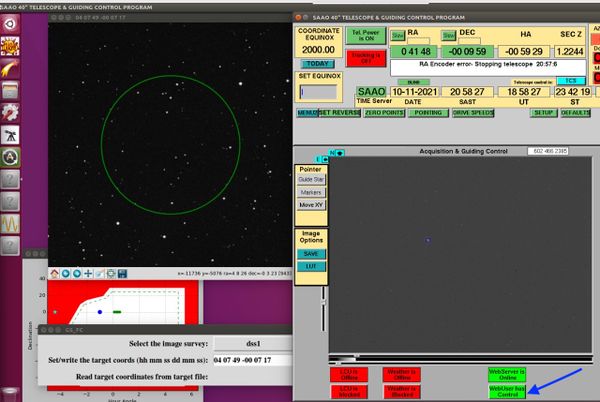Difference between revisions of "40" / 1.0m"
(→The Observing Floor) |
(→Current status and issues) |
||
| (163 intermediate revisions by 4 users not shown) | |||
| Line 1: | Line 1: | ||
| + | == Current status and issues == | ||
| + | |||
| + | Things to be aware of at the present time (updated April 2022): | ||
| + | # The wind blind is currently out of commission, pending repairs to a cable. | ||
| + | # Information regarding the filters installed in the instrument can be found [[#Filters|below]]. | ||
| + | # SHOC will no longer be available on the 1.0m telescope from January 2025. It will be replaced with WALOP, which will be commissioned from early 2025. | ||
| + | |||
== Where to find the information you need == | == Where to find the information you need == | ||
This wiki is intended to supplement the existing TCS and instrument user's guides, filling the void of information about the telescope and facility, and providing recipes for observing with the telescope-instrument-TCS combination. | This wiki is intended to supplement the existing TCS and instrument user's guides, filling the void of information about the telescope and facility, and providing recipes for observing with the telescope-instrument-TCS combination. | ||
| − | For detailed information about the | + | For detailed information about the instruments, please refer to the manuals listed below: |
| − | + | * [https://topswiki.saao.ac.za/index.php/SHOC SHOC wiki] | |
| − | * | + | * [https://shoc.saao.ac.za/Documents/ShocnHelpful.pdf "SHOC User Guide (SHOCnHelpful)", by Rocco Coppejans] – contains useful instrument info, but new software described on SHOC wiki |
| − | * | + | * [https://shoc.saao.ac.za/SHOCsnr.html SHOC exposure time and prebin calculator] |
| − | * | + | * [https://shoc.saao.ac.za/Pipeline/README.txt SHOC data reduction pipeline] |
| − | * | + | * [https://cloudcape.saao.ac.za/index.php/s/9QgG2QpI3GSnoO8"SAAO CCD Camera Control Program, version 1.2" by J. W. Menzies] |
| − | Much of | + | Much of this page assumes that the user has never before set foot in the dome, and has no local human to guide them. [[40" / 1.0m#Telescope pointing limits|Telescope pointing limits]], [[40" / 1.0m#Troubleshooting| troubleshooting information]] and [[40" / 1.0m#Start-up recipes|start-up]] and [[40" / 1.0m#Shutdown procedures|shutdown]] recipes should prove useful for experienced observers and novice users alike. |
| − | + | ||
| − | + | === Contact numbers === | |
| − | + | '''To receive calls''', the phone in the warm room can be reached by the following numbers: | |
| − | + | Extension number: 9108 (to phone from within the observatory) | |
| − | + | To phone the dome from outside: 023 100 0222 (+27 23 100 0222 from outside South Africa) | |
| − | + | '''To make calls''' if you have a problem that isn't addressed in this wiki or the [https://faultreports.saao.ac.za/index.php?board=4.0 fault forum] (remember to dial the ** where given): | |
| − | * '''Foyer and stairwell light switches''' can be found on the | + | |
| + | 1.9m/74-inch observer: 9107 (often a good place to start, given that the TCS and SHOC interfaces are common to both telescopes) | ||
| + | |||
| + | Standby electronics technician: **103 | ||
| + | |||
| + | Standby mechanical technician: **104 | ||
| + | |||
| + | Standby IT technician: **113 | ||
| + | |||
| + | Extension number: 9108 (to phone from within the observatory) | ||
| + | To phone the dome from outside: 023 100 0222 (+27 23 100 0222 from outside South Africa) | ||
| + | |||
| + | == A guided tour of the dome == | ||
| + | |||
| + | The purpose of this section is to introduce you to the facilities and equipment you will need during your run. The tour begins at the front door of the 1-m dome. To aid orientation, the domes of MeerLICHT, Lesedi, and the 40 inch are aligned East-West, perpendicular to the main road that passes SALT at the Northern end of the plateau and leads to the "Robotic Row" of telescopes in the South. A code (which you can obtain from the standby technicians/your support astronomer/other observers) is required to open the door. | ||
| + | |||
| + | === Main telescope power switch === | ||
| + | |||
| + | Just inside the entrance on the right-hand wall is the main telescope power key switch. It should always be set to PLC for the telescope to be used. If it is not, [[#Contact numbers|call a technician]]. | ||
| + | |||
| + | === Light switches === | ||
| + | |||
| + | * '''Foyer and stairwell light switches''' can be found on the right-hand wall, just around the corner to the right, at the foot of the stairs. There is a second switch for the stairwell lights at the top of the stairs. | ||
| + | * '''Light switches on the left at the top of the stairs.''' One is for the stairwell lights; the other for the observing floor incandescents. | ||
| + | * The '''switch for observing floor fluorescent lights''' is located inside the small door facing the stairs, next to the controls for the air conditioning. | ||
| + | * The '''switch for upper dome fluorescent lights''' is on the grey Observing Floor Control Panel on the wall by the North pier. | ||
=== Ground floor facilities === | === Ground floor facilities === | ||
| Line 36: | Line 67: | ||
* '''First aid kit:''' on a shelf to the left as you enter the dome. | * '''First aid kit:''' on a shelf to the left as you enter the dome. | ||
* '''Toilet:''' through the first door on the left as you enter the dome. The light switch is outside the door on the right. (Don't be alarmed if you discover that these facilities are occupied during the night; the neighbouring IRSF does not have its own toilet.) | * '''Toilet:''' through the first door on the left as you enter the dome. The light switch is outside the door on the right. (Don't be alarmed if you discover that these facilities are occupied during the night; the neighbouring IRSF does not have its own toilet.) | ||
| − | * '''Kitchen:''' located beyond the staircase on the right. It has recently been refurbished and has a sink with running water, a microwave, coffee maker, kettle, toaster, snackwich and an array of cutlery and cheerful crockery. There are jars of teas, coffees, hot chocolate, sugar and creamer. The kitchenware is cleaned daily by the hostel staff, except at weekends. | + | * '''Kitchen:''' located beyond the staircase on the right. It has recently been refurbished and has a sink with running water, a microwave, coffee maker, kettle, toaster, snackwich and an array of cutlery and cheerful crockery. There are jars of teas, coffees, hot chocolate, sugar and creamer. If these jars become empty, return them to the hostel kitchen in your night lunch bag for refilling. The kitchenware is cleaned daily by the hostel staff, except at weekends. |
| − | === | + | === The warm room === |
| − | * ''' | + | The warm room was moved downstairs in 2018 - it is the room last room on the left when you enter the dome. Here you have the following resources at your disposal: |
| − | * | + | |
| − | * | + | ==== Computing facilities ==== |
| + | In the warm room, you will find: | ||
| + | |||
| + | * '''For STE3 or STE4''', a monitor at the right-hand end of the desk labelled '''imag40''', running the CCD Camera Control software. | ||
| + | |||
| + | * A thin client with monitor labelled '''ltsp''' that saves the data from the instrument PC and can be used to run a web browser, ds9, etc. '''For SHOC''', it can be used to run the instrument control software via a web browser. It is possible to download your data to a laptop on the network from this PC (use '''scp''' or '''sftp ccd40@ltsp.suth''' - the monitor is labelled with the password). | ||
| + | |||
| + | * A PC running the '''Telescope Control Software (TCS)''' for acquisition and guiding. Associated with this is a second monitor which displays the target and telescope coordinates, etc. | ||
| + | |||
| + | * Several network cables and power sockets for use with laptops. | ||
| + | |||
| + | * A black & white printer. Print command: '''lpr -Ppr40in ''filename''''' | ||
| + | |||
| + | There are no DVD writers, USB ports or DAT drives in the dome for copying data, this should be done using scp. | ||
| + | |||
| + | ===== Log books, etc. ===== | ||
| + | |||
| + | In the warm room, in labelled boxfiles, you will find the following resources to help with your observations: | ||
| + | |||
| + | * '''Users' guides''' for the TCS, STE3/STE4, SHOC and the retired UCT CCD, which contains useful information about the online reductions programme for STE3/4. | ||
| + | * A triplicate '''CCD Camera log book''' in which to record details of each image if you are using STE3/STE4. If you finish a log book, there are more on top of the metal cupboard on the observing floor. Please take the next book in numerical order. There is no such log for use with SHOC; you are advised to keep your own records, e.g. in a spreadsheet. | ||
| + | * A catalogue of photometric '''standard stars'''. | ||
| + | * An A4 sheet entitled '''Sutherland Observing Record''', on which to log the duration of observations, time lost, etc. each night. | ||
| + | |||
| + | ===== General warm room resources ===== | ||
| + | |||
| + | # A '''stereo''' compatible with iPods and iPhones, and plays CDs, MP3s from DVDs and USB devices, and has a radio. | ||
| + | # Assorted desk '''lamps'''. | ||
| + | # A portable '''heater''' under the desk. | ||
| + | |||
| + | Please do '''not''' plug lamps or heaters into the UPS sockets! | ||
=== The Observing Floor === | === The Observing Floor === | ||
| Line 48: | Line 109: | ||
At the top of the stairs, you will find the telescope on the "observing floor". The North pier is nearest the stairs. Familiarise yourself with the following: | At the top of the stairs, you will find the telescope on the "observing floor". The North pier is nearest the stairs. Familiarise yourself with the following: | ||
| − | * '''Blue console on the East side of the North pier.''' | + | * '''Blue console on the East side of the North pier.''' |
| − | * '''Grey box by the blue console.''' If the telescope reaches its safe operating limits, the red light on this box will flash, an alarm will sound and the telescope drives and dome rotation will be disabled. There is an override key attached to the box, used to allow the telescope to be moved out of the limits | + | * '''Grey box by the blue console.''' If the telescope reaches its safe operating limits, the red light on this box will flash, an alarm will sound and the telescope drives and dome rotation will be disabled. There is an override key attached to the box, used to allow the telescope to be moved out of the [[#Telescope pointing limits|limits]]. |
| − | * '''Emergency stop button on the grey box.''' There is a large red button to press if the drive motors fail to stop. If you have reason to press this, call a technician to investigate. | + | * '''Emergency stop button on the grey box.''' There is a large red button to press if the drive motors fail to stop. If you have reason to press this, [[#Contact numbers|call a technician]] to investigate. |
* '''XY-slide reset button on the grey box.''' On the top of the grey box with the emergency stop button is a small blue button to press if the TCS XY-slides fail to respond. | * '''XY-slide reset button on the grey box.''' On the top of the grey box with the emergency stop button is a small blue button to press if the TCS XY-slides fail to respond. | ||
| − | * '''PC monitor to the right of the North pier.''' This screen displays pointing information, including your target coordinates and current telescope coordinates, for use when slewing the telescope. | + | * '''PC monitor to the right of the North pier.''' This screen displays pointing information, including your target coordinates and current telescope coordinates, for use when slewing the telescope manually. |
| − | * '''Observing Floor Control Panel.''' On the North wall by the North pier there is a grey box labelled "Dome Shutter and Windblind Control", which has red buttons for opening/closing the dome shutter and raising/lowering the windblind. One must first switch | + | * '''Observing Floor Control Panel.''' On the North wall by the North pier there is a grey box labelled "Dome Shutter and Windblind Control", which has red buttons for opening/closing the dome shutter and raising/lowering the windblind. One must first switch on the telescope power (blue console) and press the top button labelled "Request Local Control" to activate the panel. The red indicator will illuminate when the panel is active. To open/close the dome, push and hold the appropriate button until the shutters stop moving and you hear a beep. To raise/lower the windblind, push and hold the appropriate button until the blind reaches the desired height. '''Do not raise the windblind while pointing into the wind; first rotate the dome by 180°, raise the blind then rotate back.''' There is also a switch for the upper dome lights. |
| − | on the telescope power (blue console) and press the top button labelled "Request Local Control" to activate the panel. The red | + | * '''Dome flat lamp switch.''' On the North wall, just above and left of the monitor, is a dimmer switch that controls the incandescent lamp used for taking dome flats. |
| − | indicator will illuminate when the panel is active. To open/close the dome, push and hold the appropriate button until the shutters stop moving and you hear a beep. To raise/lower the windblind, push and hold the appropriate button until the blind reaches the desired height. '''Do not raise the windblind while pointing into the wind; first rotate the dome by 180°, raise the blind then rotate back. '''There is also a switch for the upper dome lights | + | |
| − | + | ||
| − | * '''Dome flat lamp switch.''' On the North wall, just above and left of the monitor, is a dimmer switch that controls the incandescent lamp used for taking dome flats. | + | |
* A red '''balance weight''' on a rope, which can be hung from an appropriate place below the primary mirror cell if the telescope jumps while tracking (usually when tracking around the zenith). | * A red '''balance weight''' on a rope, which can be hung from an appropriate place below the primary mirror cell if the telescope jumps while tracking (usually when tracking around the zenith). | ||
* Tall and short '''wheeled ladders''' for hanging the weight and for accessing the reset buttons on the Merlin transputer crates. Make sure the ladders are clear of the telescope while observing (the taller ladder is usually stored on the West side of the observing floor under the catwalk, the other is pushed to the East side of the North pier). | * Tall and short '''wheeled ladders''' for hanging the weight and for accessing the reset buttons on the Merlin transputer crates. Make sure the ladders are clear of the telescope while observing (the taller ladder is usually stored on the West side of the observing floor under the catwalk, the other is pushed to the East side of the North pier). | ||
| Line 72: | Line 130: | ||
*'''STE3/STE4''' has its own blue '''instrument Merlin crate''' mounted to the cylindrical dewar. There is a red reset button on the side of the crate that should be pressed if the instrument control software hangs, crashes or reports a "Merlin error". There is no need for observers to fill the dewar with liquid nitrogen; this is done by technicians in the morning and afternoon. | *'''STE3/STE4''' has its own blue '''instrument Merlin crate''' mounted to the cylindrical dewar. There is a red reset button on the side of the crate that should be pressed if the instrument control software hangs, crashes or reports a "Merlin error". There is no need for observers to fill the dewar with liquid nitrogen; this is done by technicians in the morning and afternoon. | ||
| − | * '''SHOC''' does not require liquid nitrogen; it is peltier-cooled. It has no Merlin crate. The control PC ("shocnawe" or "shocndisbelief" is mounted in a crate below the primary mirror cell. | + | * '''SHOC''' does not require liquid nitrogen; it is peltier-cooled. It has no Merlin crate. The control PC ("shocnawe" or "shocndisbelief") is mounted in a crate below the primary mirror cell. |
=== Filters === | === Filters === | ||
| − | The blue metallic box below the acquisition/guider box contains the filter wheel(s), labelled on the East and West sides. Each wheel has 8 filter positions; position 1 is the reference and position 8 is always empty. '''Filters must not be removed from the filter wheels.''' | + | The blue metallic box below the acquisition/guider box contains the filter wheel(s), labelled on the East and West sides. Each wheel has 8 filter positions; position 1 is the reference and position 8 is always empty, so that with two wheels installed, one wheel should always have position 8 in the beam (unless one wheel contains neutral density filters). '''Filters must not be removed from the filter wheels.''' |
| − | + | Throughout 2023, the filters in the 1-m wheels will be as follows: | |
| − | == | + | {| class="wikitable" border="1" |
| + | |- | ||
| + | ! Wheel | ||
| + | ! 1 | ||
| + | ! 2 | ||
| + | ! 3 | ||
| + | ! 4 | ||
| + | ! 5 | ||
| + | ! 6 | ||
| + | ! 7 | ||
| + | ! 8 | ||
| + | |- | ||
| + | | Geneva A1 | ||
| + | | U | ||
| + | | B | ||
| + | | V | ||
| + | | R | ||
| + | | I | ||
| + | | BG38 | ||
| + | | Empty | ||
| + | | Empty | ||
| + | |- | ||
| + | | Geneva B1 | ||
| + | | u' | ||
| + | | g' | ||
| + | | r' | ||
| + | | i' | ||
| + | | z' | ||
| + | | Hα (20nm) | ||
| + | | [O III] 501nm | ||
| + | | Empty | ||
| + | |} | ||
| − | The warm room | + | === The old warm room === |
| − | + | The old warm room is situated on the East side of the observing floor. The light switch is a dial just inside the main door on the right as you enter. The switch for the observing floor fluorescent lights is just inside the hobbit door to this room at the top of the stairs. | |
| − | + | ||
| − | + | == Observing limits == | |
| − | + | === Meteorological constraints === | |
| − | + | The dome must be closed when any of the following weather limits is reached: | |
| + | * '''Humidity''': T<sub>external</sub> - T<sub>dew</sub> ≤ 1.5 | ||
| + | * '''Wind speed''': 60 km/h | ||
| + | * '''Heavy cloud''' | ||
| − | + | === Meteorological information === | |
| − | * | + | The following should be used for regular monitoring of external conditions while observing: |
| + | * DIMM seeing data and all the weather stations on the plateau are summarised on [http://suthweather.saao.ac.za this page] | ||
| + | * For assessing sky conditions, SALT and LCO operate '''all sky cameras''', also available on the website above. | ||
| − | + | == Telescope pointing limits == | |
| + | The operational limits of the telescope are depicted in the figure below. | ||
| − | + | If the telescope reaches the limits, the drive motors will cut out, dome rotation will be disabled, an alarm will sound and a red light will flash on the grey box on the East side of the North pier. [[#Contact numbers|Call a technician]] to recover the telescope. | |
| − | + | [[File:limits.png|1200px|frameless]] | |
| − | + | 1.0-m telescope observing limits | |
| − | + | ||
| − | == | + | == Start-up recipe == |
| − | + | Follow this procedure to prepare the telescope and dome for observing: | |
| − | + | 1. '''Check the weather conditions [https://suthweather.saao.ac.za/ here]'''. If windspeed <60km/h and T-T<sub>dew</sub> > 1.5 (see [[#Observing limits|observing limits]]), continue with step 2. | |
| − | + | ||
| − | + | ||
| − | + | ||
| − | + | ||
| − | + | 2. Check the observing floor and '''clear any obstacles''' (e.g. ladders, liquid nitrogen filler pipe must not be inserted in instrument) that may obstruct the telescope. | |
| − | + | 3. '''Switch off the [[#Light switches|lights]]''' everywhere except in the warm room. | |
| − | + | ||
| − | + | ||
| − | # | + | |
| − | + | ||
| − | + | ||
| − | + | ||
| − | + | 4. Check that '''Telescope Power Control''' (on the wall just inside the front door) is set to '''PLC'''. If not, [[#Contact numbers|call a technician]]. | |
| − | + | If observing in Sutherland: in the warm room, '''on the wall-mounted mimic panel''' at the left-hand end of the desk ('''if observing remotely, these things will be done by the on-site technicians'''): | |
| − | + | 5. Turn '''TCS LOCKOUT off''' (turn knob anticlockwise). | |
| − | + | 6. Check that '''SMD''' is '''off'''. | |
| − | + | ||
| − | + | ||
| − | + | ||
| − | + | [[File:mimicPanel.jpg|300px|frameless]] | |
| + | Wall-mounted mimic panel in the warm room, for steps 5-6 if observing from the dome. | ||
| − | + | '''On the TCS:''' | |
| − | + | ||
| − | + | ||
| − | + | If a menu is already selected (text appears below the Target, Dome, Focus etc. buttons), click CLEAR to re-activate the menu buttons. | |
| − | + | 7. '''Request TCS control''' by clicking the grey "FLOOR" button. It will turn blue and say "TCS". | |
| − | + | 8. Switch '''Telescope Power on''' (red "Telescope Power is Off" button turns green). | |
| − | + | 9. '''Open the dome shutters''' by clicking the "DOME" pulldown menu and selecting "Shutter OPEN". The dome indicator on the top right will turn green. | |
| − | + | ||
| − | + | ||
| − | + | 10. '''Open the mirror covers''' by clicking the "DOME" pulldown menu and selecting "Mirror OPEN". The mirror indicator on the top right will turn green. | |
| − | + | 11. Switch '''dome to AUTO''' by clicking the red "MAN" button (top right of display). It will turn green. At times, it is necessary to either rotate the dome or point the telescope to Zenith so that the dome is able to locate its poisition and avoid the possibility of the dome not correctly following the telescope . | |
| − | + | 12. Turn '''telescope tracking on''' by clicking the red "Tracking is OFF" button. It will turn green. | |
| + | |||
| + | 13. '''Initialise autoguider XY-slides''' by clicking the "Initialise" button on the bottom right. | ||
| + | |||
| + | 14. If necessary, '''position the windblind''' using the appropriate button on the "DOME" pulldown menu. | ||
| − | + | [[File:TCSpanel.jpg|700px|frameless]] | |
| − | + | TCS status panel | |
| − | + | ||
| − | + | ||
| − | + | ||
| − | + | ||
| − | + | ||
| − | + | ||
| − | + | ||
| − | + | ||
| − | + | ||
| − | + | ||
== TCS start-up procedure == | == TCS start-up procedure == | ||
| Line 180: | Line 251: | ||
* '''Select the appropriate guide mirror position''' | * '''Select the appropriate guide mirror position''' | ||
| − | The guide mirror must be | + | The guide mirror must be '''out of the beam''' for: |
* skyflats or domeflats | * skyflats or domeflats | ||
* while integrating with the instrument PC | * while integrating with the instrument PC | ||
| Line 188: | Line 259: | ||
* acquiring a field with the acquisition camera | * acquiring a field with the acquisition camera | ||
| − | The guide mirror can be moved in and out of the beam by clicking the large button above the "XY Slides Control" box on the TCS screen. If the button is red and says "GUIDE MIRROR IS IN BEAM", clicking it will move the mirror, turning the button green and changing the message to "GUIDE MIRROR IS OUT OF BEAM". The converse is also true. | + | The guide mirror can be moved in and out of the beam by clicking the large button above the "XY Slides Control" box on the TCS screen. If the button is red and says "GUIDE MIRROR IS IN BEAM", clicking it will move the mirror, turning the button green and changing the message to "GUIDE MIRROR IS OUT OF BEAM". The converse is also true. |
=== If the TCS PC is on but the software is not running === | === If the TCS PC is on but the software is not running === | ||
| − | If the TCS PC is alive and responding but the programme is not running, it can be started by double-clicking on the TCS icon on the desktop and entering the password in the pop-up box (consult local technical staff for the password). | + | If the TCS PC is alive and responding but the programme is not running, it can be started by double-clicking on the TCS icon on the desktop and entering the password in the pop-up box (consult local technical staff for the password). |
| − | + | ||
=== If the TCS PC is switched off or not responding === | === If the TCS PC is switched off or not responding === | ||
| − | Please call the duty electronics technician | + | Please [[#Contact numbers|call the duty electronics technician]]. |
| + | |||
| + | === If the TCS-web interface is not responding === | ||
| + | |||
| + | If the TCS-web is not responding to any inputs, then make sure that the WebUser has Control button is clicked and shows green. | ||
| + | |||
| + | To access the TCS from the web browser, click here [http://remoteops1desk.suth.saao.ac.za:5001/ TCS-Web]. | ||
| + | |||
| + | [[File:WebUser-Control.jpeg|600px|frameless]] | ||
== Instrument start-up procedure == | == Instrument start-up procedure == | ||
=== STE3/STE4 === | === STE3/STE4 === | ||
| − | + | 1. Follow the start-up procedure described in Sections 1 and 2 of the [https://cloudcape.saao.ac.za/index.php/s/9QgG2QpI3GSnoO8|SAAO CCD Camera Control Program, version 1.2", by J. W. Menzies]. | |
'''Important:''' Ensure that the following are correct in the blue "Details of Run" startup panel: | '''Important:''' Ensure that the following are correct in the blue "Details of Run" startup panel: | ||
| Line 209: | Line 287: | ||
* '''Next file''' number: if this is incorrect, existing images could be overwritten | * '''Next file''' number: if this is incorrect, existing images could be overwritten | ||
| − | + | 2. Initialise the filter wheels, move to the desired filter and adjust the prebin or window setting, if required. | |
| − | + | ||
| + | 3. Take a bias frame (run a single line module with Repeats=1, Image Type=Bias and Save=Yes) and '''check that it saves to: | ||
/data/40in/imag40/YYYY/MMDD on ltsp. | /data/40in/imag40/YYYY/MMDD on ltsp. | ||
| − | (Note: The data is initially written to the local disk on imag40 (/data/ccd/image/ | + | (Note: The data is initially written to the local disk on imag40 (/data/ccd/image/annnxxxx.fits). An rsync job runs on suthastro every 15 seconds which moves the data onto the SAN. This is accessible from the thin client, logged in as ccd40 in /data/40in/imag40/YYYY/MMDD. |
| + | |||
| + | === SHOC === | ||
| + | |||
| + | Follow the instructions on the [https://topswiki.saao.ac.za/index.php/SHOC SHOC wiki]. | ||
| − | == Observing recipes: sky | + | == Observing recipes: sky flats == |
=== Sky flats === | === Sky flats === | ||
| − | If sky conditions are photometric during morning/evening twilight, you will be able to take sky flats | + | If sky conditions are photometric during morning/evening twilight, you will be able to take sky flats: |
| − | # Follow | + | # Follow [[#Start-up recipe|facility start-up procedure]]. |
| − | # Follow the appropriate | + | # Follow the appropriate [[#Instrument start-up procedure|instrument setup procedure]]. |
# '''Slew the telescope to the zenith''', with the open dome shutter facing in the opposite direction to the rising/setting sun. Leave the drives in FAST mode (i.e. not tracking). | # '''Slew the telescope to the zenith''', with the open dome shutter facing in the opposite direction to the rising/setting sun. Leave the drives in FAST mode (i.e. not tracking). | ||
# On the TCS, move the '''guide mirror out of beam'''. | # On the TCS, move the '''guide mirror out of beam'''. | ||
# On the instrument PC, '''select the required filter'''. If you need flats in a variety of filters, be sure to cycle through them in the correct order (e.g. UBVRI during evening twilight; IRVBU in the morning). This also applies if you need a range of prebin settings (i.e. start with low binning in the evening; high to low binning in the morning). | # On the instrument PC, '''select the required filter'''. If you need flats in a variety of filters, be sure to cycle through them in the correct order (e.g. UBVRI during evening twilight; IRVBU in the morning). This also applies if you need a range of prebin settings (i.e. start with low binning in the evening; high to low binning in the morning). | ||
| − | # '''With STE3/STE4''', click "Expose", create a module, select "Flat" for the image type, and "Sky" from the pulldown menu beside it. Keep the count rates between 20000 and 50000. Remember to select "Yes" under "Save to Disk". Snapshots can be used to gauge integration times and can be saved to disk if appropriate. | + | # '''With STE3/STE4''', click "Expose", create a module, select "Flat" for the image type, and "Sky" from the pulldown menu beside it. Keep the count rates between 20000 and 50000. Remember to select "Yes" under "Save to Disk". Snapshots can be used to gauge integration times and can be saved to disk if appropriate. Below is a [[#Sky flat recipe for STE3/4: Modules |recipe for taking sky flats]]. See Section 4 of [https://www.saao.ac.za/wp-content/uploads/sites/5/SAAOCCDmanual.pdf "SAAO CCD Camera Control Program, version 1.2" by J. W. Menzies] for more detailed instructions on setting up a module. |
# Take a '''minimum of 15 flats in each filter/prebin setting''', keeping exposure times ≥1s with STE3/4 to allow the shutter time to open and close (SHOC has no shutter so does not have this limitation). | # Take a '''minimum of 15 flats in each filter/prebin setting''', keeping exposure times ≥1s with STE3/4 to allow the shutter time to open and close (SHOC has no shutter so does not have this limitation). | ||
| − | + | === Sky flat recipe for STE3/4: Modules === | |
| − | Since all exposures with | + | Since all exposures with STE3/4 must be performed via a module (except for snapshots), it may seem challenging to set up and edit modules quickly enough to obtain sufficient sky flats during twilight. However, you can do this pretty quickly using the following example: |
| − | # '''Before twilight''', set up a module for your first filter and an exposure time of 1s (do not go below | + | # '''Before twilight''', set up a module for your first filter and an exposure time of 1s (do not go below 1s), with 1 repeat. |
| − | # For evening twilight, perform steps 1- | + | # For evening twilight, perform [[#Start-up recipe|steps 1-11 of the start-up recipe]] to setup the telescope and facility prior to sunset. |
| − | # Click the small grey "On" button below the | + | # Click the small grey "On" button below the CCD image display. |
# Shortly before (morning) or after (evening) sunrise/set ~10 minutes after sunset for B) click "Snapshot" → Exposure time = 1s. Click "Ready" to expose. | # Shortly before (morning) or after (evening) sunrise/set ~10 minutes after sunset for B) click "Snapshot" → Exposure time = 1s. Click "Ready" to expose. | ||
# Hover the cursor over the top portion of the image display as the image reads out, and read off the count level in the yellow "ADU" box below the image. Assess how the exposure time needs adjusting to maintain counts of 20000-50000 as the sky darkens/brightens. | # Hover the cursor over the top portion of the image display as the image reads out, and read off the count level in the yellow "ADU" box below the image. Assess how the exposure time needs adjusting to maintain counts of 20000-50000 as the sky darkens/brightens. | ||
| Line 245: | Line 328: | ||
With practice, you will easily be able to do this before the CCD finishes reading out in 2x2 binning. | With practice, you will easily be able to do this before the CCD finishes reading out in 2x2 binning. | ||
| − | |||
| − | |||
| − | |||
| − | |||
| − | |||
| − | |||
| − | |||
| − | |||
| − | |||
| − | |||
| − | |||
| − | |||
| − | |||
| − | |||
== Observing recipes: on sky == | == Observing recipes: on sky == | ||
| Line 267: | Line 336: | ||
=== Determining pointing offsets using a bright star === | === Determining pointing offsets using a bright star === | ||
| − | + | If you have trouble finding your target -- and you have checked the equinox and coordinates have been entered correctly into the TCS -- the problem may be the pointing. An offset can be determined for that part of the sky using the following procedure: | |
| − | + | ||
| − | + | ||
| − | + | #Follow the facility [[#Start-up recipe|start-up procedure]]. | |
| + | # Using the Astronomical Almanac or Sutherland Almanac, select a bright star (~4th mag) near your science target (ideally within RA~30m and dec~10°). | ||
| + | # Check that the target and bright star selected are within the [[#Telescope pointing limits|observing limits]]. | ||
# '''Initialise''' the XY-slides. | # '''Initialise''' the XY-slides. | ||
# Move the '''guide mirror into the beam'''. | # Move the '''guide mirror into the beam'''. | ||
| − | |||
# Type the '''equinox''' of the bright star coordinates into the "SET EQUINOX" box and press "ENTER" on the keyboard. | # Type the '''equinox''' of the bright star coordinates into the "SET EQUINOX" box and press "ENTER" on the keyboard. | ||
| − | + | # Click "TARGET" and type the RA & Dec of the bright star into the appropriate boxes, then click "Auto" for automatic slewing. If nothing happens, check that you have completed the [[#Start-up recipe|start-up procedure]]. The auto slew can be cancelled by clicking the "Manual" or "Stop Tel. + Dome" button. | |
| − | + | ||
| − | # | + | |
| − | + | ||
| − | + | ||
| − | + | ||
| − | + | ||
# Set "Exp Time" to ~1s and "WINDOW" to "Full frame" to take images with the acquisition camera. | # Set "Exp Time" to ~1s and "WINDOW" to "Full frame" to take images with the acquisition camera. | ||
| − | # Use the | + | # Use the arrow buttons in the lower left of the TCS display for fine adjustment of the telescope, while watching the image display to centre the bright star. If the star doesn't appear, first check the equinox and coordinates are correct, then adjust "Exp Time" to ~10s and look for light from the star beaming in from one side of the image, revealing its position. |
| − | + | # Once the bright star appears, select the minimum exposure time, centre the star on the image and click "P" by the Target button. | |
| − | # Once the bright star appears, select the minimum exposure time, centre the star on the image and click "P" by the | + | |
# Select "ZERO POINTS" → "Enter RA & Dec of Star", then type the '''catalogue coordinates''' of the bright star into the boxes and press "SET". | # Select "ZERO POINTS" → "Enter RA & Dec of Star", then type the '''catalogue coordinates''' of the bright star into the boxes and press "SET". | ||
| − | # The RA & Dec zeropoints will be displayed in the message box. Note them down with the HA | + | # The RA & Dec zeropoints will be displayed in the message box. Note them down with the HA & Dec as you will need to re-enter them using "ZERO POINTS" → "Enter Zeros Directly" if the TCS software is restarted, or if you return to this part of the sky after using different zeropoints in a different position. You do not need different zeropoints for different equinoxes. There is no need to note the collimation coefficient as it is ignored by the pointing model. |
| − | == Acquiring a target == | + | === Acquiring a target === |
| − | # Follow the facility start-up procedure | + | # Follow the facility [[#Start-up recipe|start-up procedure]]. |
| − | # Check that the selected target is within the | + | # Check that the selected target is within the [[#Telescope pointing limits|observing limits]]. |
'''On the TCS:''' | '''On the TCS:''' | ||
# '''Initialise''' the XY-slides. | # '''Initialise''' the XY-slides. | ||
# Move the '''guide mirror into the beam'''. | # Move the '''guide mirror into the beam'''. | ||
| − | |||
# Type the '''equinox''' of the target coordinates into the "SET EQUINOX" box and press "ENTER" on the keyboard. | # Type the '''equinox''' of the target coordinates into the "SET EQUINOX" box and press "ENTER" on the keyboard. | ||
| − | + | # Click "TARGET" and type the RA & Dec of the target into the appropriate boxes, then click "Auto" to slew. (If you cannot see a "TARGET" button, click the "O" in the left-hand corner below the "SET EQUINOX" box.) | |
| − | + | ||
| − | # | + | |
| − | + | ||
| − | + | ||
| − | + | ||
| − | + | ||
# Set "Exp Time" to ~2-4s and "WINDOW" to "Full frame" to take images with the acquisition camera. | # Set "Exp Time" to ~2-4s and "WINDOW" to "Full frame" to take images with the acquisition camera. | ||
| − | # Use the | + | # Use the arrow buttons in the bottom left of the display for fine adjustment of the telescope while watching the image display to centre the target. Comparison with an 8x8 arcmin finderchart is most helpful. |
| − | + | # The position should be accurate if you have followed [[#Determining pointing offsets using a bright star|this procedure]], so check your zeropoints. If not, adjust "Exp Time" to search for patterns in fainter stars to compare with your finderchart. If this fails, then reduce the exposure time and scan the field by systematically adjusting RA & Dec. | |
| − | # The position should be accurate if you have followed | + | # Once the target is identified, move the guide mirror out of beam and position the target on the centre of the science CCD (STE3/4 or SHOC). |
| − | + | ||
| − | # Once the target is identified, position | + | |
* '''For STE4''', position the star approximately on coordinates (210, 270) of the TCS image display, to coincide with the centre of the science detector (for '''STE3''', approximately (180,190)). | * '''For STE4''', position the star approximately on coordinates (210, 270) of the TCS image display, to coincide with the centre of the science detector (for '''STE3''', approximately (180,190)). | ||
| Line 320: | Line 372: | ||
'''On the instrument PC:''' | '''On the instrument PC:''' | ||
| − | * Take a snapshot (STE3/4) or preview (SHOC) to check the positioning of the target on the detector and adjust using the | + | * Take a snapshot (STE3/4) or preview (SHOC) to check the positioning of the target on the detector and adjust using the arrow buttons on the TCS. |
* Using '''STE3/4''', video mode can be invoked by clicking "Snapshot", entering an integration time, selecting "Video" and clicking "Ready". It can be stopped by clicking "Snapshot" and "Stop". Video mode automatically prebins the CCD, so remember to change back to 1x1 afterwards, if appropriate. | * Using '''STE3/4''', video mode can be invoked by clicking "Snapshot", entering an integration time, selecting "Video" and clicking "Ready". It can be stopped by clicking "Snapshot" and "Stop". Video mode automatically prebins the CCD, so remember to change back to 1x1 afterwards, if appropriate. | ||
| − | * '''For a short run of short exposures''', you may set up a module (STE3/4 - see "SAAO | + | * '''For a short run of short exposures''', you may set up a module (STE3/4 - see [https://www.saao.ac.za/wp-content/uploads/sites/5/SAAOCCDmanual.pdf "SAAO CCD Camera Control Program, version 1.2" by J. W. Menzies]) and begin to observe |
'''or''' | '''or''' | ||
| − | * '''For a long run or for exposures ≥100s, you should locate a guide star and | + | * '''For a long run or for exposures ≥100s, you should locate a guide star and set up the autoguider before integrating on your target. |
| − | == Finding a guide star & autoguiding == | + | === Finding a guide star & autoguiding === |
| − | + | ||
| − | + | ||
| − | + | ||
| − | + | ||
| − | + | ||
| − | + | ||
| − | + | ||
| − | + | ||
| − | + | ||
| − | + | ||
| − | + | ||
| − | + | ||
| − | + | ||
| − | + | ||
| − | + | ||
| − | + | ||
| − | + | ||
| − | + | ||
| − | + | ||
| + | On the TCS: | ||
| + | # Move the '''guide mirror out of beam'''. | ||
| + | # In "Exposures & Guiding" set "ExpTime" ~2s (adjust as necessary). | ||
| + | # Ensure that the XY slides have been initialised (click "Initialise" under XY slides control). | ||
| + | # Open the guide star software (the icon of a star with a long tail). | ||
| + | # Enter coordinates of the field and click "GET IMAGE". A window should appear displaying a DSS image. | ||
| + | # Click on a bright star outside of the green circle in the DSS image. NOTE: this chart is centred on the given coordinates. If you have adjusted the position of the target to be away from the centre of the acquisition frame, there will be the same offset in the selected guide star. | ||
| + | # Under "XY Slides Control," click "GoTo GS". The star should appear in the acquisition image. If not, try a different star. | ||
| + | # Under “Pointer" click "Guide Star" , then click on the chosen guide star in the acquisition camera FOV. This will put a blue box around the star and begin guiding. NOTE: if the star is near a hot pixel, that could cause trouble with guiding. Click "Move XY" and click on the star: this will center it (just moving the XY stages, and not affecting the science target). | ||
| + | # To stop or restart guiding (e.g. after brief intervals of cloud), press GUIDE. | ||
| + | # To change exposure times, select exposure time from the drop down menu under Expose. | ||
| − | == TCS operations at the end of an observation == | + | === TCS operations at the end of an observation === |
'''At the end of an observation:''' | '''At the end of an observation:''' | ||
| Line 362: | Line 406: | ||
* In "XY Slides Control", click "STOP" to cease A/G camera integrations. | * In "XY Slides Control", click "STOP" to cease A/G camera integrations. | ||
* In "XY Slides Control", click "Initialize" to home the XY slides. | * In "XY Slides Control", click "Initialize" to home the XY slides. | ||
| − | |||
== Shutdown procedures == | == Shutdown procedures == | ||
| − | === | + | === Closing in bad weather === |
| + | If any of the weather limits is reached during the night, '''perform these steps first, in this order''': | ||
| − | + | # '''Close mirror covers''' ("DOME" pulldown menu, "Mirror CLOSE"). Check that mirror indicator turns red & shows "CLOSED" | |
| + | # '''Close dome shutters''' ("DOME" pulldown menu, "Dome CLOSE"). Check that dome indicator turns red & shows "CLOSED" | ||
| + | # Continue with the [[#Normal shutdown|remaining steps below]]. | ||
| − | + | === Normal shutdown === | |
| − | + | ||
| − | + | ||
| − | + | ||
| − | + | ||
| − | + | ||
| − | + | ||
| − | + | ||
| − | + | ||
| − | + | '''On TCS PC:''' | |
| − | + | ||
| − | + | 1. '''Stop autoguider exposures''' ("STOP" on bottom left of display) | |
| + | |||
| + | 2. '''Initialise XY-slides''' ("INITIALISE" on bottom left) | ||
| + | |||
| + | 3. '''Turn off tracking''' ("Tracking is OFF" button turns red, green "SLOW" indicators turn red to "FAST") | ||
| + | |||
| + | 4. '''Park telescope''' (click "TARGET" then "PARK"). Ensure telescope reaches HA= -1h, Dec = 0° | ||
| + | |||
| + | 5. '''Close mirror covers''' ("DOME" pulldown menu, "Mirror CLOSE"). Check that mirror indicator turns red & shows "CLOSED" | ||
| + | |||
| + | 6. '''Close dome shutters''' ("DOME" pulldown menu, "Dome CLOSE"). Check that dome indicator turns red & shows "CLOSED" | ||
| + | |||
| + | 7. '''Park dome''' ("DOME" pulldown menu, "Dome PARK") | ||
| + | |||
| + | 8. '''Switch dome to manual''' ("AUTO" button on top right turns red and shows "MAN") | ||
| + | |||
| + | 9. Lower wind blind (if appropriate, from "DOME" pulldown menu) | ||
| + | |||
| + | 10. Switch '''Telescope Power OFF''' using red power button | ||
| + | |||
| + | If observing in Sutherland (if working remotely this will be done by on-site technicians), '''on wall-mounted mimic panel:''' | ||
| + | |||
| + | 11. Turn '''Lockout ON''' (turn switch clockwise) | ||
| + | |||
| + | 12. Check that '''SMD''' is '''off''' | ||
| + | |||
| + | '''On instrument PC:''' | ||
| + | |||
| + | 13. Stop exposures | ||
| − | + | 14. SHOC: turn off camera | |
| − | + | ||
| − | + | ||
| + | 15. STE3/4: leave the software running | ||
== STE3/STE4: CCD Camera log book == | == STE3/STE4: CCD Camera log book == | ||
| − | If using STE3 or STE4, please fill in the triplicate CCD Camera log book for each image obtained, pressing hard enough for your words to register on all three sheets. If you are using SHOC, there is no such log. | + | If using STE3 or STE4, please fill in the triplicate CCD Camera log book for each image obtained, pressing hard enough for your words to register on all three sheets. If you are using SHOC, there is no such log so you should note all the relevant information in e.g. a spreadsheet for your records. |
The fields are explained as follows: | The fields are explained as follows: | ||
| Line 401: | Line 466: | ||
* CCD Type: This will be STE3 if the unbinned detector dimensions are 512x512 pixels, else STE4 for 1024x1024. | * CCD Type: This will be STE3 if the unbinned detector dimensions are 512x512 pixels, else STE4 for 1024x1024. | ||
| − | * CCD temp: This refers to the | + | * CCD temp: This refers to the "Cu Block" temperature reported in the "Temperature" section of the instrument status panel of the STE3/4 CCD Camera Control software. |
* Filters: Enter the filter in each position of the two wheels. | * Filters: Enter the filter in each position of the two wheels. | ||
| Line 407: | Line 472: | ||
* Date and Observers: are self-explanatory. | * Date and Observers: are self-explanatory. | ||
| − | * Run number: This is a 3-digit number that will apply to your data for the duration of your observing run | + | * Run number: This is a 3-digit number that will apply to your data for the duration of your observing run. It will be prefixed to your image files, which will be named annnxxxx.fits, where nnn is the run number, xxxx is the file number. To determine your run number, check the previous run number in the log book and add 1. |
* File No. is the number of the image (xxxx where the filename is annnxxxx). | * File No. is the number of the image (xxxx where the filename is annnxxxx). | ||
| Line 427: | Line 492: | ||
* Filter and Seeing: are self-explanatory. | * Filter and Seeing: are self-explanatory. | ||
| − | * Guide star X Y: these are the XY-slide coordinates of the guide star used for each observation. Read them from the TCS | + | * Guide star X Y: these are the XY-slide coordinates of the guide star used for each observation. Read them from the TCS "XY Slides Control" window while guiding, as they are not necessarily identical to the values you read from DS9. |
| − | * Remarks: Any applicable notes, e.g. the RA | + | * Remarks: Any applicable notes, e.g. the RA & Dec zeropoints for the specific coordinates used. |
| − | == | + | == Troubleshooting == |
| − | + | The table below describes some problems you might encounter. Some can be tackled by the observer (see column 4). If the suggested steps to be followed by an observer fail, please call a technician. | |
| − | + | {| class="wikitable" border="1" | |
| + | |- | ||
| + | ! Symptom | ||
| + | ! Cause | ||
| + | ! Solution | ||
| + | ! Who to call | ||
| + | |- | ||
| + | | The TCS GUI disappears/won't open | ||
| + | | The 40inch_lodestar_source_extract service needs to be running on ioserver1. | ||
| + | | Check if the process is running, if it is reported as "inactive (dead)" then restart it and check again: | ||
| − | + | ssh io@ioserver1.suth <br> | |
| + | systemctl status 40inch_lodestar_source_extract <br> | ||
| + | systemctl start 40inch_lodestar_source_extract <br> | ||
| + | systemctl status 40inch_lodestar_source_extract | ||
| + | | IT or electronics standby. | ||
| + | |- | ||
| + | | Telescope pointing problems | ||
| + | | There may be a time server error. | ||
| + | | Check the time and date displayed on the TCS. If it is incorrect, phone for assistance. | ||
| + | | Electronics standby. | ||
| + | |- | ||
| + | | Dome Shutter obscuring the telescope | ||
| + | | The dome does not find its position, and therefore does not follow the telescope correctly. | ||
| + | | Point the telescope to zenith (with dome in auto), or rotate the dome so that it can establish its position by passing through some of the cardinal points. | ||
| + | | Observer | ||
| + | |} | ||
| − | + | ==Webcam== | |
| − | + | There is a webcam display that should be visible at all times for viewing and listening to the telescope while observing. | |
| − | + | ||
| − | + | ||
| − | + | ||
| − | + | ||
| − | + | ||
| + | Login to the Foscam app with the following details: | ||
'''Email:''' it@saao.ac.za | '''Email:''' it@saao.ac.za | ||
| Line 453: | Line 538: | ||
'''PW:''' Ask IT | '''PW:''' Ask IT | ||
| − | + | Download and install Foscam app from here: | |
| − | + | ||
[https://itunes.apple.com/za/app/foscam/id924381688?mt=8 App Store] | [https://itunes.apple.com/za/app/foscam/id924381688?mt=8 App Store] | ||
| Line 463: | Line 547: | ||
'''URL:''' https://40incam.suth.saao.ac.za <-- This only works from Internet Explorer | '''URL:''' https://40incam.suth.saao.ac.za <-- This only works from Internet Explorer | ||
| − | '''Username:''' | + | '''Username:''' operator |
| − | '''PW:''' | + | '''PW:''' 40incam |
Latest revision as of 11:10, 30 October 2024
Contents
- 1 Current status and issues
- 2 Where to find the information you need
- 3 A guided tour of the dome
- 4 Observing limits
- 5 Telescope pointing limits
- 6 Start-up recipe
- 7 TCS start-up procedure
- 8 Instrument start-up procedure
- 9 Observing recipes: sky flats
- 10 Observing recipes: on sky
- 11 Shutdown procedures
- 12 STE3/STE4: CCD Camera log book
- 13 Troubleshooting
- 14 Webcam
Current status and issues
Things to be aware of at the present time (updated April 2022):
- The wind blind is currently out of commission, pending repairs to a cable.
- Information regarding the filters installed in the instrument can be found below.
- SHOC will no longer be available on the 1.0m telescope from January 2025. It will be replaced with WALOP, which will be commissioned from early 2025.
Where to find the information you need
This wiki is intended to supplement the existing TCS and instrument user's guides, filling the void of information about the telescope and facility, and providing recipes for observing with the telescope-instrument-TCS combination.
For detailed information about the instruments, please refer to the manuals listed below:
- "SHOC User Guide (SHOCnHelpful)", by Rocco Coppejans – contains useful instrument info, but new software described on SHOC wiki
Much of this page assumes that the user has never before set foot in the dome, and has no local human to guide them. Telescope pointing limits, troubleshooting information and start-up and shutdown recipes should prove useful for experienced observers and novice users alike.
Contact numbers
To receive calls, the phone in the warm room can be reached by the following numbers:
Extension number: 9108 (to phone from within the observatory)
To phone the dome from outside: 023 100 0222 (+27 23 100 0222 from outside South Africa)
To make calls if you have a problem that isn't addressed in this wiki or the fault forum (remember to dial the ** where given):
1.9m/74-inch observer: 9107 (often a good place to start, given that the TCS and SHOC interfaces are common to both telescopes)
Standby electronics technician: **103
Standby mechanical technician: **104
Standby IT technician: **113
Extension number: 9108 (to phone from within the observatory) To phone the dome from outside: 023 100 0222 (+27 23 100 0222 from outside South Africa)
A guided tour of the dome
The purpose of this section is to introduce you to the facilities and equipment you will need during your run. The tour begins at the front door of the 1-m dome. To aid orientation, the domes of MeerLICHT, Lesedi, and the 40 inch are aligned East-West, perpendicular to the main road that passes SALT at the Northern end of the plateau and leads to the "Robotic Row" of telescopes in the South. A code (which you can obtain from the standby technicians/your support astronomer/other observers) is required to open the door.
Main telescope power switch
Just inside the entrance on the right-hand wall is the main telescope power key switch. It should always be set to PLC for the telescope to be used. If it is not, call a technician.
Light switches
- Foyer and stairwell light switches can be found on the right-hand wall, just around the corner to the right, at the foot of the stairs. There is a second switch for the stairwell lights at the top of the stairs.
- Light switches on the left at the top of the stairs. One is for the stairwell lights; the other for the observing floor incandescents.
- The switch for observing floor fluorescent lights is located inside the small door facing the stairs, next to the controls for the air conditioning.
- The switch for upper dome fluorescent lights is on the grey Observing Floor Control Panel on the wall by the North pier.
Ground floor facilities
As you enter the dome on the ground floor, you will find the following facilities:
- Fire extinguisher: mounted to the wall on the right as you enter.
- First aid kit: on a shelf to the left as you enter the dome.
- Toilet: through the first door on the left as you enter the dome. The light switch is outside the door on the right. (Don't be alarmed if you discover that these facilities are occupied during the night; the neighbouring IRSF does not have its own toilet.)
- Kitchen: located beyond the staircase on the right. It has recently been refurbished and has a sink with running water, a microwave, coffee maker, kettle, toaster, snackwich and an array of cutlery and cheerful crockery. There are jars of teas, coffees, hot chocolate, sugar and creamer. If these jars become empty, return them to the hostel kitchen in your night lunch bag for refilling. The kitchenware is cleaned daily by the hostel staff, except at weekends.
The warm room
The warm room was moved downstairs in 2018 - it is the room last room on the left when you enter the dome. Here you have the following resources at your disposal:
Computing facilities
In the warm room, you will find:
- For STE3 or STE4, a monitor at the right-hand end of the desk labelled imag40, running the CCD Camera Control software.
- A thin client with monitor labelled ltsp that saves the data from the instrument PC and can be used to run a web browser, ds9, etc. For SHOC, it can be used to run the instrument control software via a web browser. It is possible to download your data to a laptop on the network from this PC (use scp or sftp ccd40@ltsp.suth - the monitor is labelled with the password).
- A PC running the Telescope Control Software (TCS) for acquisition and guiding. Associated with this is a second monitor which displays the target and telescope coordinates, etc.
- Several network cables and power sockets for use with laptops.
- A black & white printer. Print command: lpr -Ppr40in filename
There are no DVD writers, USB ports or DAT drives in the dome for copying data, this should be done using scp.
Log books, etc.
In the warm room, in labelled boxfiles, you will find the following resources to help with your observations:
- Users' guides for the TCS, STE3/STE4, SHOC and the retired UCT CCD, which contains useful information about the online reductions programme for STE3/4.
- A triplicate CCD Camera log book in which to record details of each image if you are using STE3/STE4. If you finish a log book, there are more on top of the metal cupboard on the observing floor. Please take the next book in numerical order. There is no such log for use with SHOC; you are advised to keep your own records, e.g. in a spreadsheet.
- A catalogue of photometric standard stars.
- An A4 sheet entitled Sutherland Observing Record, on which to log the duration of observations, time lost, etc. each night.
General warm room resources
- A stereo compatible with iPods and iPhones, and plays CDs, MP3s from DVDs and USB devices, and has a radio.
- Assorted desk lamps.
- A portable heater under the desk.
Please do not plug lamps or heaters into the UPS sockets!
The Observing Floor
At the top of the stairs, you will find the telescope on the "observing floor". The North pier is nearest the stairs. Familiarise yourself with the following:
- Blue console on the East side of the North pier.
- Grey box by the blue console. If the telescope reaches its safe operating limits, the red light on this box will flash, an alarm will sound and the telescope drives and dome rotation will be disabled. There is an override key attached to the box, used to allow the telescope to be moved out of the limits.
- Emergency stop button on the grey box. There is a large red button to press if the drive motors fail to stop. If you have reason to press this, call a technician to investigate.
- XY-slide reset button on the grey box. On the top of the grey box with the emergency stop button is a small blue button to press if the TCS XY-slides fail to respond.
- PC monitor to the right of the North pier. This screen displays pointing information, including your target coordinates and current telescope coordinates, for use when slewing the telescope manually.
- Observing Floor Control Panel. On the North wall by the North pier there is a grey box labelled "Dome Shutter and Windblind Control", which has red buttons for opening/closing the dome shutter and raising/lowering the windblind. One must first switch on the telescope power (blue console) and press the top button labelled "Request Local Control" to activate the panel. The red indicator will illuminate when the panel is active. To open/close the dome, push and hold the appropriate button until the shutters stop moving and you hear a beep. To raise/lower the windblind, push and hold the appropriate button until the blind reaches the desired height. Do not raise the windblind while pointing into the wind; first rotate the dome by 180°, raise the blind then rotate back. There is also a switch for the upper dome lights.
- Dome flat lamp switch. On the North wall, just above and left of the monitor, is a dimmer switch that controls the incandescent lamp used for taking dome flats.
- A red balance weight on a rope, which can be hung from an appropriate place below the primary mirror cell if the telescope jumps while tracking (usually when tracking around the zenith).
- Tall and short wheeled ladders for hanging the weight and for accessing the reset buttons on the Merlin transputer crates. Make sure the ladders are clear of the telescope while observing (the taller ladder is usually stored on the West side of the observing floor under the catwalk, the other is pushed to the East side of the North pier).
The Telescope
On the telescope itself, identify the following:
- Mirror cover motor: on the East side of the telescope below the primary mirror is a button to open/close the primary mirror covers.
- Acquisition/guider box and autoguider camera: the former is a large black box mounted directly below the primary mirror cell. The XY-slides and acquisition/autoguider camera are mounted on the South side of the guider box.
- TCS Merlin crate: above the autoguider camera is a small blue electronics crate. This is the Merlin transputer for the TCS. On the side is a red reset button that should be pressed if the TCS encounters a "Merlin error".
- Filter wheels: The blue metallic box below the acquisition/guider box contains the filter wheel(s), labelled on the East and West sides.
- Instrument: SHOC, STE3 or STE4 (or your own instrument) will be mounted below the filter box.
- STE3/STE4 has its own blue instrument Merlin crate mounted to the cylindrical dewar. There is a red reset button on the side of the crate that should be pressed if the instrument control software hangs, crashes or reports a "Merlin error". There is no need for observers to fill the dewar with liquid nitrogen; this is done by technicians in the morning and afternoon.
- SHOC does not require liquid nitrogen; it is peltier-cooled. It has no Merlin crate. The control PC ("shocnawe" or "shocndisbelief") is mounted in a crate below the primary mirror cell.
Filters
The blue metallic box below the acquisition/guider box contains the filter wheel(s), labelled on the East and West sides. Each wheel has 8 filter positions; position 1 is the reference and position 8 is always empty, so that with two wheels installed, one wheel should always have position 8 in the beam (unless one wheel contains neutral density filters). Filters must not be removed from the filter wheels.
Throughout 2023, the filters in the 1-m wheels will be as follows:
| Wheel | 1 | 2 | 3 | 4 | 5 | 6 | 7 | 8 |
|---|---|---|---|---|---|---|---|---|
| Geneva A1 | U | B | V | R | I | BG38 | Empty | Empty |
| Geneva B1 | u' | g' | r' | i' | z' | Hα (20nm) | [O III] 501nm | Empty |
The old warm room
The old warm room is situated on the East side of the observing floor. The light switch is a dial just inside the main door on the right as you enter. The switch for the observing floor fluorescent lights is just inside the hobbit door to this room at the top of the stairs.
Observing limits
Meteorological constraints
The dome must be closed when any of the following weather limits is reached:
- Humidity: Texternal - Tdew ≤ 1.5
- Wind speed: 60 km/h
- Heavy cloud
Meteorological information
The following should be used for regular monitoring of external conditions while observing:
- DIMM seeing data and all the weather stations on the plateau are summarised on this page
- For assessing sky conditions, SALT and LCO operate all sky cameras, also available on the website above.
Telescope pointing limits
The operational limits of the telescope are depicted in the figure below.
If the telescope reaches the limits, the drive motors will cut out, dome rotation will be disabled, an alarm will sound and a red light will flash on the grey box on the East side of the North pier. Call a technician to recover the telescope.
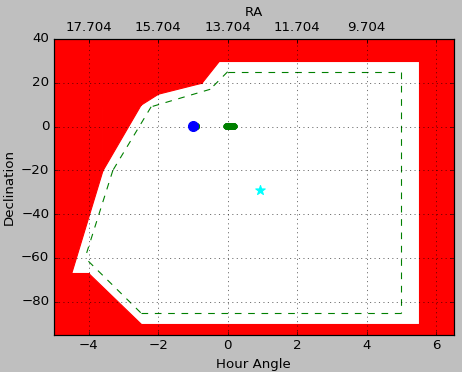 1.0-m telescope observing limits
1.0-m telescope observing limits
Start-up recipe
Follow this procedure to prepare the telescope and dome for observing:
1. Check the weather conditions here. If windspeed <60km/h and T-Tdew > 1.5 (see observing limits), continue with step 2.
2. Check the observing floor and clear any obstacles (e.g. ladders, liquid nitrogen filler pipe must not be inserted in instrument) that may obstruct the telescope.
3. Switch off the lights everywhere except in the warm room.
4. Check that Telescope Power Control (on the wall just inside the front door) is set to PLC. If not, call a technician.
If observing in Sutherland: in the warm room, on the wall-mounted mimic panel at the left-hand end of the desk (if observing remotely, these things will be done by the on-site technicians):
5. Turn TCS LOCKOUT off (turn knob anticlockwise).
6. Check that SMD is off.
 Wall-mounted mimic panel in the warm room, for steps 5-6 if observing from the dome.
Wall-mounted mimic panel in the warm room, for steps 5-6 if observing from the dome.
On the TCS:
If a menu is already selected (text appears below the Target, Dome, Focus etc. buttons), click CLEAR to re-activate the menu buttons.
7. Request TCS control by clicking the grey "FLOOR" button. It will turn blue and say "TCS".
8. Switch Telescope Power on (red "Telescope Power is Off" button turns green).
9. Open the dome shutters by clicking the "DOME" pulldown menu and selecting "Shutter OPEN". The dome indicator on the top right will turn green.
10. Open the mirror covers by clicking the "DOME" pulldown menu and selecting "Mirror OPEN". The mirror indicator on the top right will turn green.
11. Switch dome to AUTO by clicking the red "MAN" button (top right of display). It will turn green. At times, it is necessary to either rotate the dome or point the telescope to Zenith so that the dome is able to locate its poisition and avoid the possibility of the dome not correctly following the telescope .
12. Turn telescope tracking on by clicking the red "Tracking is OFF" button. It will turn green.
13. Initialise autoguider XY-slides by clicking the "Initialise" button on the bottom right.
14. If necessary, position the windblind using the appropriate button on the "DOME" pulldown menu.
TCS start-up procedure
If the TCS software is running
If the TCS is up and running (as is usually the case), do the following at the start of the night:
- Initialise the XY slides by clicking Initialize in the "XY Slides Control" panel on the TCS display.
- Select the appropriate guide mirror position
The guide mirror must be out of the beam for:
- skyflats or domeflats
- while integrating with the instrument PC
- autoguiding
The guide mirror must be in the beam while:
- acquiring a field with the acquisition camera
The guide mirror can be moved in and out of the beam by clicking the large button above the "XY Slides Control" box on the TCS screen. If the button is red and says "GUIDE MIRROR IS IN BEAM", clicking it will move the mirror, turning the button green and changing the message to "GUIDE MIRROR IS OUT OF BEAM". The converse is also true.
If the TCS PC is on but the software is not running
If the TCS PC is alive and responding but the programme is not running, it can be started by double-clicking on the TCS icon on the desktop and entering the password in the pop-up box (consult local technical staff for the password).
If the TCS PC is switched off or not responding
Please call the duty electronics technician.
If the TCS-web interface is not responding
If the TCS-web is not responding to any inputs, then make sure that the WebUser has Control button is clicked and shows green.
To access the TCS from the web browser, click here TCS-Web.
Instrument start-up procedure
STE3/STE4
1. Follow the start-up procedure described in Sections 1 and 2 of the CCD Camera Control Program, version 1.2", by J. W. Menzies.
Important: Ensure that the following are correct in the blue "Details of Run" startup panel:
- CCD: select STE3 or STE4
- Wheel A & B: enter "1" into both boxes to enable filter wheels
- Next file number: if this is incorrect, existing images could be overwritten
2. Initialise the filter wheels, move to the desired filter and adjust the prebin or window setting, if required.
3. Take a bias frame (run a single line module with Repeats=1, Image Type=Bias and Save=Yes) and check that it saves to:
/data/40in/imag40/YYYY/MMDD on ltsp.
(Note: The data is initially written to the local disk on imag40 (/data/ccd/image/annnxxxx.fits). An rsync job runs on suthastro every 15 seconds which moves the data onto the SAN. This is accessible from the thin client, logged in as ccd40 in /data/40in/imag40/YYYY/MMDD.
SHOC
Follow the instructions on the SHOC wiki.
Observing recipes: sky flats
Sky flats
If sky conditions are photometric during morning/evening twilight, you will be able to take sky flats:
- Follow facility start-up procedure.
- Follow the appropriate instrument setup procedure.
- Slew the telescope to the zenith, with the open dome shutter facing in the opposite direction to the rising/setting sun. Leave the drives in FAST mode (i.e. not tracking).
- On the TCS, move the guide mirror out of beam.
- On the instrument PC, select the required filter. If you need flats in a variety of filters, be sure to cycle through them in the correct order (e.g. UBVRI during evening twilight; IRVBU in the morning). This also applies if you need a range of prebin settings (i.e. start with low binning in the evening; high to low binning in the morning).
- With STE3/STE4, click "Expose", create a module, select "Flat" for the image type, and "Sky" from the pulldown menu beside it. Keep the count rates between 20000 and 50000. Remember to select "Yes" under "Save to Disk". Snapshots can be used to gauge integration times and can be saved to disk if appropriate. Below is a recipe for taking sky flats. See Section 4 of "SAAO CCD Camera Control Program, version 1.2" by J. W. Menzies for more detailed instructions on setting up a module.
- Take a minimum of 15 flats in each filter/prebin setting, keeping exposure times ≥1s with STE3/4 to allow the shutter time to open and close (SHOC has no shutter so does not have this limitation).
Sky flat recipe for STE3/4: Modules
Since all exposures with STE3/4 must be performed via a module (except for snapshots), it may seem challenging to set up and edit modules quickly enough to obtain sufficient sky flats during twilight. However, you can do this pretty quickly using the following example:
- Before twilight, set up a module for your first filter and an exposure time of 1s (do not go below 1s), with 1 repeat.
- For evening twilight, perform steps 1-11 of the start-up recipe to setup the telescope and facility prior to sunset.
- Click the small grey "On" button below the CCD image display.
- Shortly before (morning) or after (evening) sunrise/set ~10 minutes after sunset for B) click "Snapshot" → Exposure time = 1s. Click "Ready" to expose.
- Hover the cursor over the top portion of the image display as the image reads out, and read off the count level in the yellow "ADU" box below the image. Assess how the exposure time needs adjusting to maintain counts of 20000-50000 as the sky darkens/brightens.
- During readout click "Expose" → acknowledge the error message → "Select" module. Click on the desired module → "Edit". Adjust the exposure time in the box at the bottom → "Replace" → "Save" → "Continue".
- Enter number of modules = 1, Image Type = Flat → Sky. Save to disk = Yes.
- When the CCD finishes reading out, click "Ready".
- Repeat steps 5-8 until you have enough flats, or until the counts are too low in that filter.
- To move onto the next filter, repeat step 6, but edit the filter number as well as the exposure time.
- Continue steps 5-9 until you have sufficient flats in all your program filters.
With practice, you will easily be able to do this before the CCD finishes reading out in 2x2 binning.
Observing recipes: on sky
The pointing model of the 1.0-metre is greatly improved in recent years, but is not quite perfect. It may be necessary to point to a bright star near your target to allow the TCS to calculate the pointing offset in each part of the sky. One set of offsets will be applicable to a range of positions.
Determining pointing offsets using a bright star
If you have trouble finding your target -- and you have checked the equinox and coordinates have been entered correctly into the TCS -- the problem may be the pointing. An offset can be determined for that part of the sky using the following procedure:
- Follow the facility start-up procedure.
- Using the Astronomical Almanac or Sutherland Almanac, select a bright star (~4th mag) near your science target (ideally within RA~30m and dec~10°).
- Check that the target and bright star selected are within the observing limits.
- Initialise the XY-slides.
- Move the guide mirror into the beam.
- Type the equinox of the bright star coordinates into the "SET EQUINOX" box and press "ENTER" on the keyboard.
- Click "TARGET" and type the RA & Dec of the bright star into the appropriate boxes, then click "Auto" for automatic slewing. If nothing happens, check that you have completed the start-up procedure. The auto slew can be cancelled by clicking the "Manual" or "Stop Tel. + Dome" button.
- Set "Exp Time" to ~1s and "WINDOW" to "Full frame" to take images with the acquisition camera.
- Use the arrow buttons in the lower left of the TCS display for fine adjustment of the telescope, while watching the image display to centre the bright star. If the star doesn't appear, first check the equinox and coordinates are correct, then adjust "Exp Time" to ~10s and look for light from the star beaming in from one side of the image, revealing its position.
- Once the bright star appears, select the minimum exposure time, centre the star on the image and click "P" by the Target button.
- Select "ZERO POINTS" → "Enter RA & Dec of Star", then type the catalogue coordinates of the bright star into the boxes and press "SET".
- The RA & Dec zeropoints will be displayed in the message box. Note them down with the HA & Dec as you will need to re-enter them using "ZERO POINTS" → "Enter Zeros Directly" if the TCS software is restarted, or if you return to this part of the sky after using different zeropoints in a different position. You do not need different zeropoints for different equinoxes. There is no need to note the collimation coefficient as it is ignored by the pointing model.
Acquiring a target
- Follow the facility start-up procedure.
- Check that the selected target is within the observing limits.
On the TCS:
- Initialise the XY-slides.
- Move the guide mirror into the beam.
- Type the equinox of the target coordinates into the "SET EQUINOX" box and press "ENTER" on the keyboard.
- Click "TARGET" and type the RA & Dec of the target into the appropriate boxes, then click "Auto" to slew. (If you cannot see a "TARGET" button, click the "O" in the left-hand corner below the "SET EQUINOX" box.)
- Set "Exp Time" to ~2-4s and "WINDOW" to "Full frame" to take images with the acquisition camera.
- Use the arrow buttons in the bottom left of the display for fine adjustment of the telescope while watching the image display to centre the target. Comparison with an 8x8 arcmin finderchart is most helpful.
- The position should be accurate if you have followed this procedure, so check your zeropoints. If not, adjust "Exp Time" to search for patterns in fainter stars to compare with your finderchart. If this fails, then reduce the exposure time and scan the field by systematically adjusting RA & Dec.
- Once the target is identified, move the guide mirror out of beam and position the target on the centre of the science CCD (STE3/4 or SHOC).
- For STE4, position the star approximately on coordinates (210, 270) of the TCS image display, to coincide with the centre of the science detector (for STE3, approximately (180,190)).
- Move the guide mirror out to direct the beam to the science detector.
On the instrument PC:
- Take a snapshot (STE3/4) or preview (SHOC) to check the positioning of the target on the detector and adjust using the arrow buttons on the TCS.
- Using STE3/4, video mode can be invoked by clicking "Snapshot", entering an integration time, selecting "Video" and clicking "Ready". It can be stopped by clicking "Snapshot" and "Stop". Video mode automatically prebins the CCD, so remember to change back to 1x1 afterwards, if appropriate.
- For a short run of short exposures, you may set up a module (STE3/4 - see "SAAO CCD Camera Control Program, version 1.2" by J. W. Menzies) and begin to observe
or
- For a long run or for exposures ≥100s, you should locate a guide star and set up the autoguider before integrating on your target.
Finding a guide star & autoguiding
On the TCS:
- Move the guide mirror out of beam.
- In "Exposures & Guiding" set "ExpTime" ~2s (adjust as necessary).
- Ensure that the XY slides have been initialised (click "Initialise" under XY slides control).
- Open the guide star software (the icon of a star with a long tail).
- Enter coordinates of the field and click "GET IMAGE". A window should appear displaying a DSS image.
- Click on a bright star outside of the green circle in the DSS image. NOTE: this chart is centred on the given coordinates. If you have adjusted the position of the target to be away from the centre of the acquisition frame, there will be the same offset in the selected guide star.
- Under "XY Slides Control," click "GoTo GS". The star should appear in the acquisition image. If not, try a different star.
- Under “Pointer" click "Guide Star" , then click on the chosen guide star in the acquisition camera FOV. This will put a blue box around the star and begin guiding. NOTE: if the star is near a hot pixel, that could cause trouble with guiding. Click "Move XY" and click on the star: this will center it (just moving the XY stages, and not affecting the science target).
- To stop or restart guiding (e.g. after brief intervals of cloud), press GUIDE.
- To change exposure times, select exposure time from the drop down menu under Expose.
TCS operations at the end of an observation
At the end of an observation:
- Click "Initialize" in "XY Slides Control".
- In "Exposures & Guiding" set "WINDOW" to "Full Frame".
- Move "GUIDE MIRROR" into beam to acquire next target.
At the end of the night:
- In "XY Slides Control", click "STOP" to cease A/G camera integrations.
- In "XY Slides Control", click "Initialize" to home the XY slides.
Shutdown procedures
Closing in bad weather
If any of the weather limits is reached during the night, perform these steps first, in this order:
- Close mirror covers ("DOME" pulldown menu, "Mirror CLOSE"). Check that mirror indicator turns red & shows "CLOSED"
- Close dome shutters ("DOME" pulldown menu, "Dome CLOSE"). Check that dome indicator turns red & shows "CLOSED"
- Continue with the remaining steps below.
Normal shutdown
On TCS PC:
1. Stop autoguider exposures ("STOP" on bottom left of display)
2. Initialise XY-slides ("INITIALISE" on bottom left)
3. Turn off tracking ("Tracking is OFF" button turns red, green "SLOW" indicators turn red to "FAST")
4. Park telescope (click "TARGET" then "PARK"). Ensure telescope reaches HA= -1h, Dec = 0°
5. Close mirror covers ("DOME" pulldown menu, "Mirror CLOSE"). Check that mirror indicator turns red & shows "CLOSED"
6. Close dome shutters ("DOME" pulldown menu, "Dome CLOSE"). Check that dome indicator turns red & shows "CLOSED"
7. Park dome ("DOME" pulldown menu, "Dome PARK")
8. Switch dome to manual ("AUTO" button on top right turns red and shows "MAN")
9. Lower wind blind (if appropriate, from "DOME" pulldown menu)
10. Switch Telescope Power OFF using red power button
If observing in Sutherland (if working remotely this will be done by on-site technicians), on wall-mounted mimic panel:
11. Turn Lockout ON (turn switch clockwise)
12. Check that SMD is off
On instrument PC:
13. Stop exposures
14. SHOC: turn off camera
15. STE3/4: leave the software running
STE3/STE4: CCD Camera log book
If using STE3 or STE4, please fill in the triplicate CCD Camera log book for each image obtained, pressing hard enough for your words to register on all three sheets. If you are using SHOC, there is no such log so you should note all the relevant information in e.g. a spreadsheet for your records.
The fields are explained as follows:
- Telescope: 1.0-m.
- Focus: This is telescope focus. You may wish to make a note of the acquisition camera focus for your own purposes.
- CCD Type: This will be STE3 if the unbinned detector dimensions are 512x512 pixels, else STE4 for 1024x1024.
- CCD temp: This refers to the "Cu Block" temperature reported in the "Temperature" section of the instrument status panel of the STE3/4 CCD Camera Control software.
- Filters: Enter the filter in each position of the two wheels.
- Date and Observers: are self-explanatory.
- Run number: This is a 3-digit number that will apply to your data for the duration of your observing run. It will be prefixed to your image files, which will be named annnxxxx.fits, where nnn is the run number, xxxx is the file number. To determine your run number, check the previous run number in the log book and add 1.
- File No. is the number of the image (xxxx where the filename is annnxxxx).
- Object: target name.
- RA & Dec: it may help you to write here the exact telescope coordinates when pointing to your target, as opposed to the catalogue coordinates. This information, together with the associated zeropoints, will enable you to re-acquire the target quickly in future.
- Equinox: of your target coordinates.
- Start UT: is reported in the status panel of the CCD Camera Control software, and remains visible until the next exposure is started.
- Start sidereal time: can be read from the TCS coordinate display monitors.
- Int Time: the exposure time in seconds.
- Preflash: this is not required with the current detectors. This box can be used to record the prebin setting.
- Filter and Seeing: are self-explanatory.
- Guide star X Y: these are the XY-slide coordinates of the guide star used for each observation. Read them from the TCS "XY Slides Control" window while guiding, as they are not necessarily identical to the values you read from DS9.
- Remarks: Any applicable notes, e.g. the RA & Dec zeropoints for the specific coordinates used.
Troubleshooting
The table below describes some problems you might encounter. Some can be tackled by the observer (see column 4). If the suggested steps to be followed by an observer fail, please call a technician.
| Symptom | Cause | Solution | Who to call |
|---|---|---|---|
| The TCS GUI disappears/won't open | The 40inch_lodestar_source_extract service needs to be running on ioserver1. | Check if the process is running, if it is reported as "inactive (dead)" then restart it and check again:
ssh io@ioserver1.suth |
IT or electronics standby. |
| Telescope pointing problems | There may be a time server error. | Check the time and date displayed on the TCS. If it is incorrect, phone for assistance. | Electronics standby. |
| Dome Shutter obscuring the telescope | The dome does not find its position, and therefore does not follow the telescope correctly. | Point the telescope to zenith (with dome in auto), or rotate the dome so that it can establish its position by passing through some of the cardinal points. | Observer |
Webcam
There is a webcam display that should be visible at all times for viewing and listening to the telescope while observing.
Login to the Foscam app with the following details:
Email: it@saao.ac.za
PW: Ask IT
Download and install Foscam app from here:
URL: https://40incam.suth.saao.ac.za <-- This only works from Internet Explorer
Username: operator
PW: 40incam