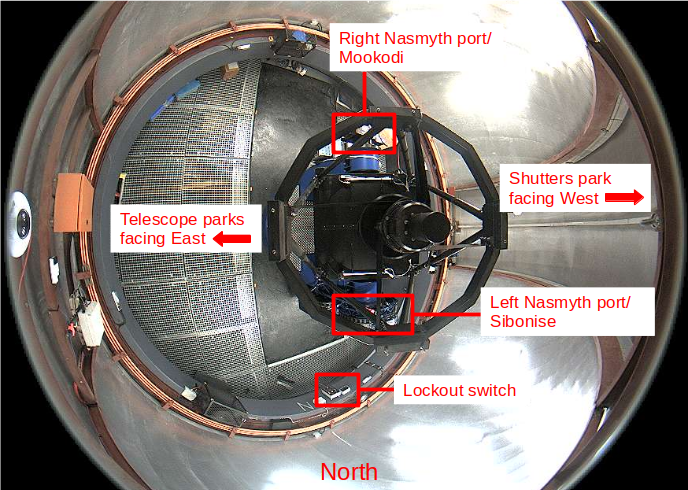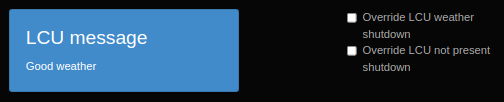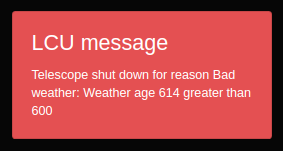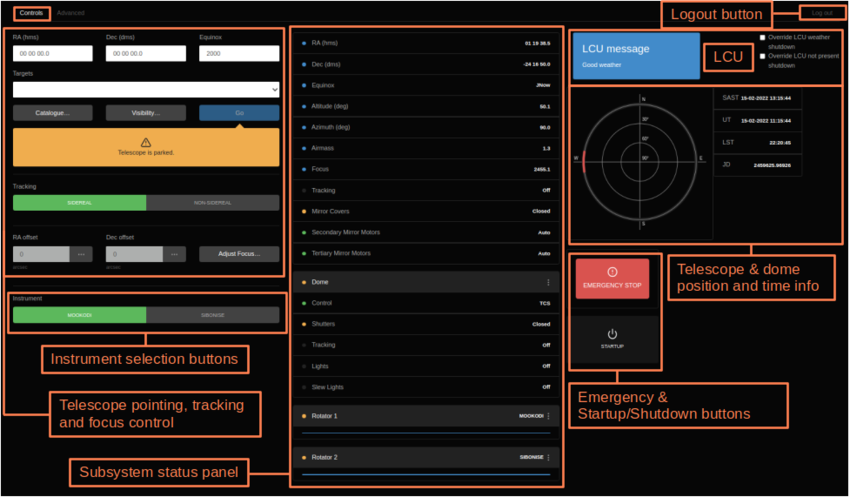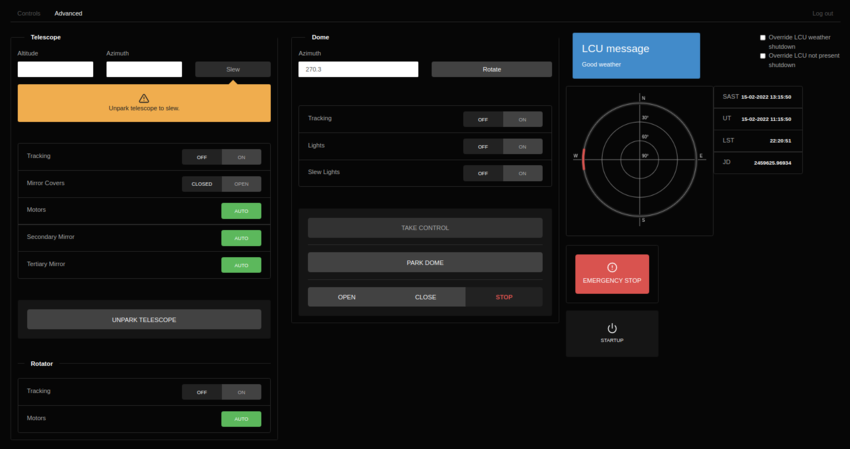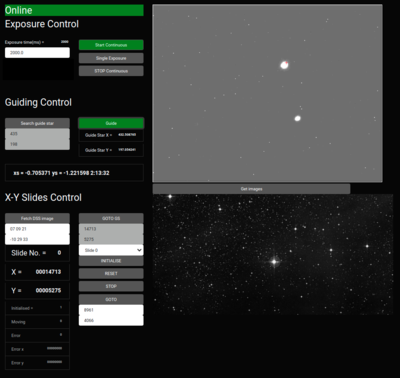Difference between revisions of "Lesedi"
(→Webcam) |
(→Autoguiding) |
||
| (184 intermediate revisions by 2 users not shown) | |||
| Line 1: | Line 1: | ||
Lesedi is a 1-metre, Alt-Az, f/8, Ritchey-Chretien telescope built by [http://www.apm-telescopes.de APM Telescopes], and installed in the dome that previously housed SAAO's 30-inch Grubb Parsons equatorial. There are two Nasmyth foci, each with an instrument rotator and identical corrector optics. This page describes the facility and its operation. | Lesedi is a 1-metre, Alt-Az, f/8, Ritchey-Chretien telescope built by [http://www.apm-telescopes.de APM Telescopes], and installed in the dome that previously housed SAAO's 30-inch Grubb Parsons equatorial. There are two Nasmyth foci, each with an instrument rotator and identical corrector optics. This page describes the facility and its operation. | ||
| + | |||
| + | == Current status and issues == | ||
| + | |||
| + | Things to be aware of at the current time: | ||
| + | # The alt-az slew command has a liiittle bug and can't be used from the browser TCS just yet (the RA-Dec slew command is fine, so this doesn't affect observations). | ||
== Contact numbers == | == Contact numbers == | ||
| Line 6: | Line 11: | ||
Extension number: 9109 (to phone from within the observatory) | Extension number: 9109 (to phone from within the observatory) | ||
| − | <!--To phone the dome from outside: 023 100 | + | <!--To phone the dome from outside: 023 100 0230 (+27 23 100 0230 from outside South Africa) |
--> | --> | ||
| Line 51: | Line 56: | ||
The control room, or "warm room", is the door on the right-hand side, opposite the kitchen. It contains an air-conditioned server room and has the following resources at your disposal: | The control room, or "warm room", is the door on the right-hand side, opposite the kitchen. It contains an air-conditioned server room and has the following resources at your disposal: | ||
| − | * A PC ("lesedi-nuc") for running the telescope and instrument control systems. | + | * A PC on the left-hand side of the desk ("lesedi-nuc") for running the telescope and instrument control systems. |
| + | * A PC on the right ("ioserver1") that runs the backend control software. '''Observers should not interact with this PC - it should only be used to display the weather page.''' | ||
* Several network cables and power sockets for use with laptops. | * Several network cables and power sockets for use with laptops. | ||
* Lights on a dimmer switch (push and hold to adjust the brightness) and a desk lamp. | * Lights on a dimmer switch (push and hold to adjust the brightness) and a desk lamp. | ||
* An air conditioner to heat or cool the room. | * An air conditioner to heat or cool the room. | ||
* A stereo compatible with iPods and iPhones, and plays CDs, MP3s from DVDs and USB devices, and has a radio. | * A stereo compatible with iPods and iPhones, and plays CDs, MP3s from DVDs and USB devices, and has a radio. | ||
| − | * A phone (you'll need a PIN from IT to dial out). | + | * A phone (you'll need a PIN from IT to dial out, but not for internal or standby numbers). |
=== The Observing Floor === | === The Observing Floor === | ||
| Line 63: | Line 69: | ||
* '''Dome control console''' at the North end of the pier. | * '''Dome control console''' at the North end of the pier. | ||
| − | * '''Dome lockout switch''' beside the dome control console at the North end of the pier. '''Note that this does not lock out the telescope | + | * '''Dome lockout switch''' beside the dome control console at the North end of the pier. '''Note that this does not lock out the telescope hardware. It disables the dome and the browser TCS functions.''' The lockout should be switched on (a red light on the box will flash) if people are working on the observing floor, otherwise left off. |
=== The Telescope === | === The Telescope === | ||
| − | The Nasmyth ports are identified as left and right, defined from the point of view of someone standing behind the parked telescope, i.e. looking at the back of the primary mirror cell. | + | The Nasmyth ports are identified as left and right, defined from the point of view of someone standing behind the parked telescope, i.e. looking at the back of the primary mirror cell. Mookodi is mounted on the right-hand port, and Sibonise is being commissioned on the left. A future fibre-fed echelle will be co-mounted on an instrument selector on the right-hand port. A software-controlled, motorised tertiary mirror allows an instrument on either port to be selected in seconds. |
The telescope is parked facing East, the dome to the West. There shouldn't be any need for manual interaction with the telescope during the night, but you should ensure that the observing floor is clear of ladders and other obstacles before moving the telescope, and that the mirror covers are closed before opening the dome. | The telescope is parked facing East, the dome to the West. There shouldn't be any need for manual interaction with the telescope during the night, but you should ensure that the observing floor is clear of ladders and other obstacles before moving the telescope, and that the mirror covers are closed before opening the dome. | ||
| + | <br clear=all> | ||
| + | [[File:AnnotatedDome_20220216.png|800px|left|thumb|View of the observing floor from the Mobotix webcam, with telescope and dome both in their respective park positions.]] | ||
| + | <br clear=all> | ||
=== Webcam === | === Webcam === | ||
| Line 76: | Line 85: | ||
* The [http://10.2.50.12 Mobotix] camera sees the full observing floor, but has no sound. | * The [http://10.2.50.12 Mobotix] camera sees the full observing floor, but has no sound. | ||
| − | * The [https://unifivideo.suth.saao.ac.za:7443/cameras UniFi] camera sees the shutters, the top half of the telescope and half the observing floor | + | * The [https://unifivideo.suth.saao.ac.za:7443/cameras UniFi] camera should be used to listen out for things that go bump in the night. It sees the shutters, the top half of the telescope and half the observing floor. '''The UniFi webcam must be viewed in Chrome/Chromium (not Firefox) for the sound to work.''' |
| − | + | ||
| − | + | ||
| − | + | ||
| − | + | Both webcams are mounted on the dome, which can be rotated to view specific areas of the observing floor. | |
| − | + | ||
| − | + | ||
== Observing limits == | == Observing limits == | ||
| Line 101: | Line 105: | ||
* DIMM seeing data and all the weather stations on the plateau are summarised on [http://suthweather.saao.ac.za this page] | * DIMM seeing data and all the weather stations on the plateau are summarised on [http://suthweather.saao.ac.za this page] | ||
* For assessing sky conditions, SALT and LCO operate '''all-sky cameras''', also available on the website above. | * For assessing sky conditions, SALT and LCO operate '''all-sky cameras''', also available on the website above. | ||
| + | * ATLAS has an [https://fallingstar.com/weather/ excellent all-sky camera], which is much more effective than the others during twilight. (Scroll right on their page to the section labelled "STH".) | ||
== Telescope pointing limits == | == Telescope pointing limits == | ||
| Line 106: | Line 111: | ||
Lesedi can safely point between 30° and 89° above the horizon, at any azimuth. There are no obstructions in the dome to be aware of (assuming the observing floor has been checked for ladders etc). | Lesedi can safely point between 30° and 89° above the horizon, at any azimuth. There are no obstructions in the dome to be aware of (assuming the observing floor has been checked for ladders etc). | ||
| − | If the telescope reaches an altitude limit, it will simply stop tracking and can be pointed to a new position. The azimuth rotation is limited to a range of 400° in order to avoid twisting the cables that pass through the pier. It is therefore possible to encounter an azimuth limit while tracking. If | + | If the telescope reaches an altitude limit, it will simply stop tracking and can be pointed to a new position. Note that the TCS will not warn you that the limit has been reached, but you will see the RA & Dec changing and the Alt & Az not. The azimuth rotation is limited to a range of 400° in order to avoid twisting the cables that pass through the pier. It is therefore possible to encounter an azimuth limit while tracking, but this should be rare because the limits are in the West. If a limit is reached, the telescope should automatically "unwind" by 360° in azimuth and continue tracking (if it doesn't, simply repoint the telescope). If the telescope would land within 40° of an azimuth limit when slewed to a target, it will instead "unwind" to avoid the limit. |
| − | == TCS Overview == | + | == Telescope Control System (TCS) Overview == |
| − | The user interface is a web browser that communicates with Lesedi's underlying control software. The browser-based software will be referred to as the "TCS" and the back-end software as the "SiTech software". The SiTech software consists of seven GUIs that must be running in the background for the TCS to function. | + | The user interface is a web browser that communicates with Lesedi's underlying control software. The browser-based software will be referred to as the "TCS" and the back-end software as the "SiTech software". The SiTech software consists of seven GUIs that must be running in the background for the TCS to function. Observers must not interact with the SiTech software, only with the TCS. |
| + | |||
| + | <br clear=all> | ||
| + | [[File:LesediTCStwoTabOverview_20220215.png|thumb|850px|frame|left|The TCS user interface runs in a web browser. The functionality for routine observing is accessed from the Controls tab (left), while a second tab provides access to more Advanced functions (right). Warnings requiring action pop up in orange, and messages appear in white bubbles that can be cleared by clicking the "x". The emergency stop button, startup/shutdown button, LCU, timing info and dome schematic are always visible on both tabs.]] | ||
| + | <br clear=all> | ||
=== Safety === | === Safety === | ||
| − | Note that there is no hardware lockout for the telescope (except for brackets that can be fitted to hold the telescope | + | Note that there is no hardware lockout for the telescope (except for brackets that can be fitted to hold the telescope vertically for e.g. primary mirror removal). All the subsystems' motors are brushless DC motors and remain powered up all the time; powering down the motors would leave the telescope and subsystems free to move under gravity or external forces (e.g. leaning on it). There is a '''dome lockout''', which is a physical switch in the dome that prevents the shutters and dome from moving. As a safety feature, '''the TCS disables all actions when the dome lockout is on''' and displays the warning shown in the image below. Before the telescope can be used from the TCS, you must ensure that it is safe to turn off the lockout, then do so using the switch at the North end of the pier in the dome. If observing remotely, you will need to call a technician to do this for you. |
| + | <br clear=all> | ||
| + | [[File:LesediTCSlockoutSnippet.png|400px|frame|left|This message on the TCS indicates that the dome is locked out and the TCS cannot be used. The dome must be checked for safety before switching off the lockout and continuing.]] | ||
| + | <br clear=all> | ||
| − | [[File: | + | === Local Control Unit (LCU) === |
| + | |||
| + | There is a local control unit (LCU) that has the ability to shutdown the facility under certain circumstances: | ||
| + | * '''Weather''': the telescope will shutdown if meteorological limits are reached. Note that the LCU currently ignores the cloud monitor, which doesn't always give an accurate indication of cloud cover, so it is especially important to monitor for cloud yourself using the [https://fallingstar.com/weather/ all-sky cameras]. You won't be able to startup the telescope again until the weather is good again. | ||
| + | * '''TCS connection''': the LCU will close up the telescope if the connection to the user's TCS browser is lost for more than 10 minutes. Therefore '''it is essential to reload the browser if you see a message informing you that the connection has been lost, else the telescope will shutdown of its own accord''', potentially ruining an observation. | ||
| + | * '''LCU connection''': if the LCU drops out, then the telescope will also shutdown. | ||
| + | |||
| + | During the verification period of the LCU, there are tick boxes available to override the LCU and weather shutdowns. Please don't tick the boxes unless you experience spurious shutdowns, and report the circumstances of those shutdowns. '''If the suthweather.saao.ac.za page is not updating, the LCU will not be able to read the weather and will close the dome''', so you will need to tick the weather override in this circumstance. '''Note that there is no way to override a loss of connection to the user's browser, so you always need to ensure that you reload the page if a connection warning appears on the TCS'''. | ||
| + | <br clear=all> | ||
| + | [[File:LCU_20220215.png|400px|frame|left|The LCU -- displayed on both tabs of the TCS -- monitors weather and connections, and shuts down the telescope when certain criteria are met.]] | ||
| + | <br clear=all> | ||
| + | [[File:LCUwarning.png|300px|frame|left|In this instance, the weather page hadn't updated for more than 10 minutes, so the LCU issued a shutdown.]] | ||
| + | <br clear=all> | ||
=== The Controls Tab === | === The Controls Tab === | ||
| − | Below is a screenshot of the main "Controls" tab of the TCS, where everything required for routine observing is located. There is one other tab, for more rarely used "Advanced" functions. The Controls tab is split into four main panels: command of the telescope and instrument selection on the left; the status of each subsystem in the middle; time and positional information on the upper right; and important buttons that need to be easily accessible on the bottom right. | + | Below is a screenshot of the main "Controls" tab of the TCS, where everything required for routine observing is located. There is one other tab, for more rarely used "Advanced" functions. The Controls tab is split into four main panels: command of the telescope and instrument selection on the left; the status of each subsystem in the middle; time and positional information and the LCU on the upper right; and important buttons that need to be easily accessible on the bottom right. |
| + | <br clear=all> | ||
| + | [[File:LesediTCScontrolsTabAnnotated_20220216v4.png|thumb|850px|frame|left|The main Controls tab of the TCS indicates the status of all subsystems; displays the time, telescope and dome position; gives access to a target catalogue; and allows the user to slew and offset the telescope, adjust the focus focus and select the required instrument.]] | ||
| + | <br clear=all> | ||
| − | + | Clicking on the three vertical dots beside a subsystem displays a drop down list of further subsystem status info, as can be seen below "Dome" in the central panel of the screenshot above. The meaning behind the colour coding of subsystem status is as follows: | |
| − | + | *'''Green''': a subsystem or state is either selected (e.g. in the screenshot above, the telescope the Mookodi instrument is selected), or is in the correct state for observing (e.g. mirror covers open, dome shutters open, telescope tracking, dome tracking, rotator tracking). | |
| + | *'''Orange''': a subsystem is in an inappropriate state for observing. If the mirror covers or dome shutters are closed, their indicators would turn orange; likewise if the lights are switched on, their indicators would be orange. | ||
| + | *'''Blue''': a parameter that has a range of permissible numerical values is indicated in blue, e.g. azimuth, RA, airmass, etc. | ||
| − | + | ==== Emergency Stop ==== | |
| + | |||
| + | It is important to note the '''Emergency Stop''' button on the lower right of the TCS display. It is always visible on both tabs, and will stop the motion of the dome, shutters, telescope, rotators and secondary mirror. It will not stop the autoguider XY-slides, the mirror covers or the tertiary mirror. The Emergency Stop button should be clicked if anything that is moving is going to cause a hazard. Once clicked, the Emergency Stop button will be toggled to read '''Reset''', and you must ensure that it is safe to reset all the subsystems before pressing this button to continue. Call a technician if necessary. | ||
==== The Startup button ==== | ==== The Startup button ==== | ||
| − | The '''Startup''' button is not a "power-up" button, as | + | The '''Startup''' button is not a "power-up" button, as all telescope subsystems should be powered up at all times. '''The Startup button should be used only when you intend to open up to observe, as it opens the dome and the mirror covers.''' |
| + | |||
| + | '''If you don't want to run the full Startup procedure''' (e.g. because it's daytime and the dome should not open), but do need to interact with the telescope, individual subsystems can be commanded from the Advanced tab. Buttons on the Controls tab will work without running Startup (with the exception of Shutdown), though the telescope will need to be "unparked" from the Advanced tab before it can slew. | ||
| + | |||
| + | The Startup button runs a script that performs the following tasks in this order: | ||
# Take remote control of the dome | # Take remote control of the dome | ||
| − | # Switch off | + | # Switch off fluorescent lights |
| − | + | ||
# Open dome shutters | # Open dome shutters | ||
# Open mirror covers | # Open mirror covers | ||
# Unpark telescope so it can slew | # Unpark telescope so it can slew | ||
# Set dome to track telescope | # Set dome to track telescope | ||
| − | # Select | + | # Select Mookodi rotator |
# Switch off the slew lights | # Switch off the slew lights | ||
| − | You can watch the startup procedure from the webcam. | + | You can watch the startup procedure from the webcam by turning on the slew lights in the Advanced tab. While the procedure is running, the Startup button displays a revolving circle, and the indicators on the status panel of the Controls tab are updated with the appropriate colour as each subsystem is activated. Don't try to perform any other operation until the procedure is complete, when the text on the Startup button will be replaced with "Shutdown". The Mookodi rotator is automatically selected on startup to ensure that the tertiary mirror isn't in an unknown position, so to use Sibonise you will need to select the instrument after the startup procedure has completed. |
| − | + | ||
| − | + | ||
==== The Shutdown button ==== | ==== The Shutdown button ==== | ||
| Line 149: | Line 181: | ||
Once the Startup procedure is complete, the button will read '''Shutdown''', and should be used to close everything at the end of observing. The shutdown script essentially reverses the Startup procedure: | Once the Startup procedure is complete, the button will read '''Shutdown''', and should be used to close everything at the end of observing. The shutdown script essentially reverses the Startup procedure: | ||
# Set the dome to remote control (in most scenarios it will already be in remote, but just as a precaution) | # Set the dome to remote control (in most scenarios it will already be in remote, but just as a precaution) | ||
| − | |||
# Close mirror covers | # Close mirror covers | ||
# Close dome shutters | # Close dome shutters | ||
| Line 159: | Line 190: | ||
# Switch off fluorescent lights (likely to be off, but as a precaution) | # Switch off fluorescent lights (likely to be off, but as a precaution) | ||
| − | Control of the dome is not given up, but it can be "taken" using the lockout in the dome. It is not necessary to lockout the dome after use; staff will use this function when working in the dome. | + | Control of the dome is not given up, but it can be "taken" using the lockout in the dome. It is not necessary to lockout the dome after use; staff will use this function when working in the dome. |
=== The Advanced Tab === | === The Advanced Tab === | ||
| − | The Advanced tab is made up of four panels, one for telescope-related functions | + | The Advanced tab is made up of four panels, one for telescope-related functions, most notably telescope park/unpark and mirror cover control; one for the selected instrument's rotator; one for the dome, including lights; and the panel containing position and time information and vital buttons, replicated from the Controls tab. |
| + | <br clear=all> | ||
| + | [[File:LesediTCSadvancedTab_20220215.png|thumb|850px|frame|left|The Advanced tab of the TCS facilitates lesser-used functions, such as standalone opening/closing the mirror covers/dome shutters, switching lights on/off and switching subsystem motors to auto mode.]] | ||
| + | <br clear=all> | ||
| − | Green buttons indicate a state appropriate for observing. Below is an explanation of the features of the Advanced tab: | + | Green buttons indicate a state appropriate for observing. Below is an explanation of the features of the Advanced tab, from top to bottom, left to right: |
'''Telescope''' panel: | '''Telescope''' panel: | ||
| − | + | * Slew the telescope to specified alt-az coordinates. This is not currently operational due to a bug that prevents the telescope from reaching the required position. | |
| − | * Slew the telescope to specified alt-az coordinates. | + | * Start/stop the telescope tracking. Tracking should be on while observing, otherwise off. If you have pointed to a target from the Controls tab, the telescope will track automatically. |
| − | * Start/stop the telescope tracking. Tracking should be on while observing, otherwise off. | + | |
* Open/close the mirror covers. Covers should be open when observing, otherwise closed. | * Open/close the mirror covers. Covers should be open when observing, otherwise closed. | ||
| − | * Put the altaz, secondary and tertiary mirror motors in Auto mode. Motors should always be in Auto unless there is a fault. | + | * Put the altaz, secondary and tertiary mirror motors in Auto mode. Motors should always be in Auto unless there is a fault. If a motor will not stay in Auto mode, call a technician. |
| + | * Park (alt=50° az=90°) or unpark the telescope to enable it to slew. | ||
'''Rotator''' panel: | '''Rotator''' panel: | ||
| − | * Turn tracking on/off for the rotator on which the instrument currently | + | * Turn tracking on/off for the rotator on which the instrument currently selected is mounted. Tracking is automatically disabled for the other rotator. Tracking "on" does not necessarily mean that the rotator is moving, but that it will move if the telescope is tracking. Rotator status can be found on the Controls tab, where the angle will be updating if the rotator is tracking. |
| − | * Put the motor in Auto for the rotator currently in use. The motor should always be in Auto unless there is a fault. | + | * Put the motor in Auto for the rotator currently in use. The motor should always be in Auto unless there is a fault. If it won't switch it to Auto, call a technician. |
'''Dome''' panel: | '''Dome''' panel: | ||
| − | |||
* Rotate the dome to a specified azimuth | * Rotate the dome to a specified azimuth | ||
* Set the dome to start or stop tracking the telescope. Tracking should be on while observing, otherwise off. | * Set the dome to start or stop tracking the telescope. Tracking should be on while observing, otherwise off. | ||
* Switch the "Lights" on/off. This refers to the fluorescent lights mounted high in the dome. | * Switch the "Lights" on/off. This refers to the fluorescent lights mounted high in the dome. | ||
* Switch on/off the slew lights. This refers to the dimmer lights mounted on the ring beam, that can be used to check on the telescope using the webcam. | * Switch on/off the slew lights. This refers to the dimmer lights mounted on the ring beam, that can be used to check on the telescope using the webcam. | ||
| + | * Take TCS control of the dome (needed for all dome functions except controlling the slew lights). | ||
* Park the dome (az=270°). | * Park the dome (az=270°). | ||
* Open/close the dome shutters. | * Open/close the dome shutters. | ||
| − | * Stop the dome rotation | + | * Stop the dome rotation and shutter movement. |
| − | '''Position/ | + | '''Position/time/vital functions''' panel: |
| + | * The [[#Local Control Unit (LCU)|LCU]] monitors observing conditions, and has tick boxes to override some forms of shutdown. | ||
* The schematic shows the shutter status (red=closed or moving, green=open) and position, and the telescope status (slewing=red, tracking=yellow) and altaz position. No indication of telescope presence implies that it has not tracked or slewed for the past 30 minutes. | * The schematic shows the shutter status (red=closed or moving, green=open) and position, and the telescope status (slewing=red, tracking=yellow) and altaz position. No indication of telescope presence implies that it has not tracked or slewed for the past 30 minutes. | ||
* The time is displayed in SAST, UT, LST and Julian Date. | * The time is displayed in SAST, UT, LST and Julian Date. | ||
| Line 196: | Line 231: | ||
== Start-up recipes == | == Start-up recipes == | ||
| − | === Start-up in Sutherland === | + | === Start-up: observing in Sutherland === |
| − | Follow this procedure to prepare the | + | Follow this procedure to prepare the facility for observing from the dome in Sutherland: |
# '''Check the weather conditions [https://suthweather.saao.ac.za/ here]'''. If windspeed <60km/h and ''T''-''T''<sub>dew</sub> > 1.5 (see [[#Observing limits|observing limits]]), continue with step 2. | # '''Check the weather conditions [https://suthweather.saao.ac.za/ here]'''. If windspeed <60km/h and ''T''-''T''<sub>dew</sub> > 1.5 (see [[#Observing limits|observing limits]]), continue with step 2. | ||
# Check the observing floor and '''clear any obstacles''' (e.g. ladders) that may obstruct the telescope. | # Check the observing floor and '''clear any obstacles''' (e.g. ladders) that may obstruct the telescope. | ||
# '''Switch off the [[#Light switches|lights]]''' everywhere except in the warm room. | # '''Switch off the [[#Light switches|lights]]''' everywhere except in the warm room. | ||
| − | # Log into lesedi-nuc in the warm room (address, username & password in the User Resources google doc), open a browser | + | # Log into lesedi-nuc in the warm room (address, username & password in the User Resources google doc), open a browser and navigate to the TCS (URL, username & password in the User Resources google doc). |
| − | + | # Click the '''STARTUP''' button on the TCS. This will open the dome, baffle and mirror covers, and set the dome to follow the telescope, then switch off the slew lights. A blue progress circle will rotate on the button while all the commands are executed - don't try to send any other TCS commands until it disappears, indicating that the startup procedure is complete. | |
| − | # Click the '''STARTUP''' button on the TCS. This will | + | # The startup procedure rotates the tertiary mirror to Mookodi, so if you wish to use Sibonise click SIBONISE to the mid-left of the TCS display. The selected instrument name will turn green. |
| − | # | + | # On the central panel of the TCS "Controls" tab, check for green indicators showing the status of each subsystem: Mirror covers = Open; Secondary & Tertiary mirror motors = Auto; Dome: Control = TCS and Tracking = On; and the relevant rotator for your chosen instrument Tracking = On and Motors = Auto. |
| − | === Start-up remotely === | + | === Start-up: observing remotely === |
On-site technical staff should have checked the facility in the afternoon, clearing any obstacles, turning off the dome lockout and any lights that are not under software control. | On-site technical staff should have checked the facility in the afternoon, clearing any obstacles, turning off the dome lockout and any lights that are not under software control. | ||
| − | # If you are not | + | # If you are not on the SAAO network (i.e. not on site at SAAO in Cape Town), enable your SAAO VPN. |
| − | # '''Check the weather conditions [https://suthweather.saao.ac.za/ here]'''. If windspeed <60km/h and T-T<sub>dew</sub> > 1.5 (see [[#Observing limits|observing limits]]), continue with step | + | # '''Check the weather conditions [https://suthweather.saao.ac.za/ here]'''. If windspeed <60km/h and T-T<sub>dew</sub> > 1.5 (see [[#Observing limits|observing limits]]), continue with step 3. |
| − | # Open a Chrome or Chromium browser, navigate to the [https://unifivideo.suth.saao.ac.za:7443/cameras Unifi webcam], click "Live Feed" and check your volume level so you can hear sounds from the dome. | + | # Open a Chrome or Chromium browser, navigate to the [https://unifivideo.suth.saao.ac.za:7443/cameras Unifi webcam], click "Live Feed" and check your volume level so you can hear sounds from the dome. |
| − | # Open another browser window and navigate to the TCS (URL, username & password in the User Resources google doc). | + | # In another tab, open this [http://10.2.50.12 webcam] which gives a wider view of the observing floor. |
| + | # Open another browser window and navigate to the TCS (URL, username & password in the Lesedi User Resources google doc). | ||
# Navigate to the "Advanced" tab of the TCS, and in the central "Dome" section, turn the Slew Lights ON and check the webcam to see if observing floor is clear (if not, call the standby technician). Switch the Slew Lights OFF. | # Navigate to the "Advanced" tab of the TCS, and in the central "Dome" section, turn the Slew Lights ON and check the webcam to see if observing floor is clear (if not, call the standby technician). Switch the Slew Lights OFF. | ||
| − | # Click the '''STARTUP''' button on the bottom right of the screen. This will | + | # Click the '''STARTUP''' button on the bottom right of the screen. This will open the dome, baffle and mirror covers, and set the dome to follow the telescope, then switch off the slew lights. A blue progress circle will rotate on the button while all the commands are executed - don't try to do anything else until it disappears, indicating that the startup procedure is complete. |
| − | # On the TCS "Controls" tab, check that the '''Instrument''' you require is selected (highlighted in green to the mid-left of the display), and if not, click either | + | # On the TCS "Controls" tab, check that the '''Instrument''' you require is selected (highlighted in green to the mid-left of the display), and if not, click either MOOKODI or SIBONISE. MOOKODI is automatically selected on startup. |
# On the central panel of the TCS "Controls" tab, check for green indicators showing the status of each subsystem: Mirror covers = Open; Secondary & Tertiary mirror motors = Auto; Dome: Control = TCS and Tracking = On; and the relevant rotator for your chosen instrument Tracking = On and Motors = Auto. | # On the central panel of the TCS "Controls" tab, check for green indicators showing the status of each subsystem: Mirror covers = Open; Secondary & Tertiary mirror motors = Auto; Dome: Control = TCS and Tracking = On; and the relevant rotator for your chosen instrument Tracking = On and Motors = Auto. | ||
=== Instrument start-up === | === Instrument start-up === | ||
| − | Follow the instructions on the [https://topswiki.saao.ac.za/index.php/ | + | Follow the instructions on the [https://topswiki.saao.ac.za/index.php/Mookodi Mookodi wiki.] |
== Sky flat recipe == | == Sky flat recipe == | ||
| − | If sky | + | If the sky is clear during morning/evening twilight, you will be able to take sky flats. |
| − | + | ||
| − | + | ''' 1. (a) If you're starting with the facility closed:''' | |
| − | + | * Follow the [[#Start-up recipes| start-up procedure]]. | |
| − | + | * Follow the appropriate [[#Instrument start-up |instrument setup procedure]]. | |
| − | + | ||
| + | This will result in a stationary telescope pointing out of the open shutters with open mirror covers. | ||
| + | |||
| + | '''Or,''' | ||
| + | |||
| + | '''1. (b) If the telescope is already up and running, dome and mirror covers open:''' | ||
| + | On the TCS '''Advanced tab''': | ||
| + | * On the central '''Dome''' panel, make sure '''Tracking''' is switched ON, | ||
| + | * On the left-hand '''Telescope''' panel, click '''Park Telescope'''. | ||
| + | |||
| + | If the dome stops moving before it reaches the telescope park azimuth in the East, on the left-hand-side of Advanced tab, click telescope Tracking ON, wait for the dome to catch up, then turn telescope tracking off again. This might be necessary because the dome won't track a stationary telescope. | ||
| + | |||
| + | '''Then:''' | ||
| + | |||
| + | '''2.''' On the instrument PC, '''select the required filter'''. If you need flats in a variety of filters, be sure to cycle through them in the correct order (e.g. UBVRI during evening twilight; IRVBU in the morning). This also applies if you need a range of prebin settings (i.e. start with low binning in the evening; high to low binning in the morning). | ||
== Observing recipes == | == Observing recipes == | ||
| Line 239: | Line 289: | ||
'''1.''' Follow the facility [[#Start-up recipes|start-up procedure]]. | '''1.''' Follow the facility [[#Start-up recipes|start-up procedure]]. | ||
| − | '''2.''' Check that the selected target is within the [[#Telescope pointing limits|pointing limits]]. If you're not sure, or want to find out | + | '''2.''' Check that the selected target is within the [[#Telescope pointing limits|pointing limits]]. If you're not sure, or want to find out when your target is visible, you can enter the coordinates into the input boxes on the upper left panel of the Controls tab, then click "Visibility...". This brings up a panel that shows the altitude and azimuth of the target at that moment, and the times at which the target rises and sets at the 30° altitude limit. |
Then/or, either: | Then/or, either: | ||
| − | '''3(a)''' In the TCS '''Controls''' tab enter the RA | + | '''3(a)''' In the TCS '''Controls''' tab, in the boxes on the upper left panel, enter the RA and Dec in sexagesimal (not degrees). Use spaces for delimiters, i.e. hh mm ss (though colons will work too) - '''don't include any decimals'''. Then enter the Equinox, e.g. 2000 (don't include the "J") and click '''Go'''. |
or: | or: | ||
| − | '''3(b)''' In the TCS '''Controls''' tab click on the box labelled '''Targets''', then select the desired object from the dropdown list. | + | '''3(b)''' In the TCS '''Controls''' tab click on the box labelled '''Targets''', then select the desired object from the dropdown list. To populate the dropdown list, see the [[#Creating a target catalogue| catalogue instructions]]. |
| − | The telescope will slew to the target, and its movement will be plotted in red dots on the schematic in the right-hand panel. The "Go" button will become a "STOP" button, which you can click to stop the telescope. Once it reaches the target coordinates, the telescope will start to track and yellow dots will show the track progress on the visibility plot. If nothing happens, the target is probably outside the observing window - return to step 2. | + | The telescope will slew to the target, and its movement will be plotted in red dots on the schematic in the right-hand panel. The "Go" button will become a "STOP" button, which you can click if you need to stop the telescope. Once it reaches the target coordinates, the telescope will start to track and yellow dots will show the track progress on the visibility plot. If nothing happens, the target is probably outside the observing window - return to step 2. |
| − | '''4.''' The telescope will track the target until you click '''STOP''', or until it reaches the lower altitude limit (note that the TCS will not warn you if this happens, so keep an eye on the visibility plot). | + | '''4.''' The telescope will track the target until you click '''STOP''', or until it reaches the lower altitude limit (note that the TCS will not warn you if this happens, so keep an eye on the visibility plot). |
| − | '''5.''' Lesedi's pointing is excellent, so your target should land very close to the centre of the | + | '''5.''' Lesedi's pointing is excellent, so your target should land very close to the centre of the image. Due to cable wrap limits that preclude a 360° instrument rotation, the '''image orientation''' will vary between North up, East to the left; and North down, East to the right, |
To adjust the pointing (e.g. to position a target and comparison star in the field), in the TCS Controls tab, click on the three dots beside "RA offset" (to shift the image horizontally) or "Dec offset" (for a vertical shift), enter the size of the required offset in arcsec, then click on the North, South, East or West button to move the telescope in the desired direction. When you're done, clicking the three dots again will hide the offset boxes. | To adjust the pointing (e.g. to position a target and comparison star in the field), in the TCS Controls tab, click on the three dots beside "RA offset" (to shift the image horizontally) or "Dec offset" (for a vertical shift), enter the size of the required offset in arcsec, then click on the North, South, East or West button to move the telescope in the desired direction. When you're done, clicking the three dots again will hide the offset boxes. | ||
| − | '''6.''' The focus position is reported in the central status panel on the Controls tab. A reasonable starting point for | + | '''6.''' The focus position is reported in the central status panel on the Controls tab. A reasonable starting point for Mookodi focus (imaging with clear filter) is ~2380μm; ~1700μm for Sibonise. Once you're close to focus, a reasonable increment for small adjustments is ~10μm. Focus the telescope using the '''Adjust Focus...''' button, which brings up a box in which you can enter the focus increment in microns, then click '''+''' or '''-''' to add or subtract e.g. 10μm to the focus position. |
| − | == | + | === Creating a target catalogue === |
| − | + | If you will be observing many targets during your run, or revisiting the same targets repeatedly, it would be helpful to create a target catalogue so that you don't have to type the coordinates into the TCS every time. There are two ways to do this: | |
| − | + | # '''Add each target to the catalogue the first time you observe it.''' To do this, click "Catalogue..." enter the target, coordinates and equinox into the boxes and click "Add Target". You can then select the target from the dropdown "Targets" list above the Catalogue button. | |
| − | + | # '''Create a catalogue file.''' Create a text file on the PC that is running the browser TCS (e.g. if you are in the dome, this will be lesedi-nuc). The file should consist of one line per target, with RA, Dec, target name & equinox as comma-separated variables, e.g. | |
| − | + | ||
| − | + | 11 12 13,-14 15 16,J1112-1415,2000 | |
| + | 22 23 24,-25 26 27,J2223-2526,2000 | ||
| − | + | Save the catalogue with an easily identifiable filename, e.g. myname.txt, then on the TCS, click "Catalogue..." and "Import". Navigate to the appropriate directory and select your catalogue file. | |
| − | + | ||
| − | + | ||
| − | + | ||
| − | + | If you are observing from the dome, using lesedi-nuc, and have created your catalogue file on your own PC, you will need to upload it using: | |
| − | + | scp myname.txt ccd@lesedi-nuc.suth.saao.ac.za:~/Targets | |
| − | + | then on the TCS, click "Catalogue..." then "Import" and select your file from /home/ccd/Targets. | |
| − | + | If you then click on the dropdown Targets list above the Catalogue button, your targets will be available for you to select, then click "Go" to point. | |
| − | + | ||
| − | + | ||
| − | + | ||
| − | + | == Autoguiding == | |
| + | As of February 2021, there is a web browser interface to the backend autoguider control GUI, so users no longer need to access the backend. Note that the original autoguider software does need to be running on ioserver1 in order to operate the guider, but you shouldn't need to interact with it directly. The procedure for autoguiding via the browser is described below. | ||
| − | + | Open a web browser and navigate to: | |
| + | 10.2.2.32:5001 | ||
| − | + | '''Make sure that there is only ever one autoguider window open at a time on any PC, or you will have problems.''' | |
| − | + | ||
| − | + | The autoguider control interface looks like this: | |
| + | <br clear=all> | ||
| + | [[File:lesediAutoguider.png|thumb|400px|frame|left|The web browser interface for Lesedi's autoguider (click to enlarge).]] | ||
| + | <br clear=all> | ||
| − | + | The autoguider camera image is displayed on the top right, with the finderchart image below. There will be a green "Online" indicator at the top left if all is well; if it's red ("Offline") the autoguider control software might not be running on ioserver1. If it looks ok, continue reading this section, otherwise call a technician. | |
| − | + | ||
| − | + | ||
| − | + | To acquire a guide star, do the following: | |
| − | + | In the "X-Y Slides Control" section at the bottom left: | |
| − | # If | + | # Check that "Error = 0". If "Error = 1" click "RESET". |
| − | # | + | # Click "INITIALISE" to initialise the XY slides. Confirmation of a successful initialisation is indicated with "Initialised = 1". |
| − | + | # From the dropdown menu under "GOTO GS", Select Slide 0 if using Mookodi, or Slide 1 for Sibonise (each Nasmyth port has its own autoguider). '''Make sure the camera is not exposing when switching slides.''' | |
| − | # | + | # Enter the RA and Dec of your target on the two lines below "Fetch DSS image". Use space delimiters, not colons. |
| − | + | # '''Slew the telescope to the target using the TCS and make sure it is tracking before pressing the "Fetch DSS image" button'''. This is important because the autoguider software needs to know the rotator angle relative to the sky in order to load the catalogue image in the correct orientation. | |
| − | # | + | # A catalogue image of your field will load in the bottom right. Click on a fairly bright star in the top half of the image to use as a guide star. The closer to the top of the image the better, to avoid vignetting the Mookodi field (central) with the Lodestar camera pickoff arm. |
| − | # | + | # Click "GOTO GS" to the left of the finderchart. You will see the XY slide coordinates updating and the status "Moving = 1". |
| − | # | + | # In the upper-left "Exposure Control" section, enter an exposure time in milliseconds (e.g. 2000) and click "Start Continuous". |
| − | # Click the | + | # The Lodestar image will continuously update. Your guide star should be visible - click on it, then click "Search guide star" in the "Guiding Control" section, and watch for the message box below it to be populated with numbers and a time stamp, beginning with e.g. "zmax = 12345". The zmax value is counts on the star, so make sure it isn't saturated (<65536), else reduce the exposure time. |
| + | # Click "Guide". If successful, the guide button will turn green, and the star will continuously be pulled back towards the red cross that appears on the image. | ||
| − | '''If guiding fails''' at any point during a track (e.g. due to cloud), the button will turn red. Try increasing the exposure time (change the value and click " | + | '''If guiding fails''' at any point during a track (e.g. due to cloud), the "Guide" button will turn red. Try increasing the exposure time (change the value and click "Start Continuous") and click "Guide" if the star is sill near the red cross. If the star has drifted, you can either offset the telescope to bring it back to its original position and then click "Guide", or if it is not important to you to keep the target in the original position on the science image, you can repeat the guide star selection procedure to resume guiding in the post-drift position. |
| − | To stop the autoguider: | + | To stop the autoguider at the end of the night: |
# Click "GUIDE" to stop guiding. | # Click "GUIDE" to stop guiding. | ||
| − | # Click " | + | # Click "Stop Continuous" to stop exposing. |
| − | # Click " | + | # Click "INITIALISE" to return the XY-slides to the home position. |
| − | # | + | # Close the browser window. |
| − | + | ||
| − | + | ||
| − | + | ||
| − | + | ||
| − | + | ||
| − | + | ||
| − | + | ||
| − | + | ||
== Shutdown recipes == | == Shutdown recipes == | ||
| Line 333: | Line 372: | ||
=== Shutting down using the SHUTDOWN button === | === Shutting down using the SHUTDOWN button === | ||
| − | + | # Click the '''SHUTDOWN''' button on the bottom right of the TCS screen. This will close the mirror & baffle covers, close the dome shutters, and park the telescope and dome. A blue progress circle will rotate on the button while all the commands are executed; it will disappear once the shutdown procedure is complete. | |
| − | # Click the '''SHUTDOWN''' button on the bottom right of the TCS screen. This will | + | # Turn on the slew lights on the "Advanced" tab and check on the Mobotix webcam that telescope and dome are parked and closed. |
| − | # On the central panel of the TCS "Controls" tab, check for grey or orange indicators showing the status of each subsystem: telescope Tracking = Off (grey); Mirror covers = Closed (orange); Dome (orange) Tracking = Off (grey) and Shutters = Closed (orange) [the arc indicating the shutters on the schematic will also turn red]. | + | # On the central panel of the TCS "Controls" tab, check for grey or orange indicators showing the status of each subsystem: telescope Tracking = Off (grey); Mirror covers = Closed (orange); Dome (orange) Tracking = Off (grey) and Shutters = Closed (orange) [the arc indicating the shutters on the schematic will also turn red and settle in the West]. |
# On the left-hand panel of the Controls tab, there should be a message in orange stating "Unpark telescope to slew", indicating that the telescope is parked. | # On the left-hand panel of the Controls tab, there should be a message in orange stating "Unpark telescope to slew", indicating that the telescope is parked. | ||
# If any of the above is not in the correct state, you can rectify it using the relevant buttons on the Advanced tab. | # If any of the above is not in the correct state, you can rectify it using the relevant buttons on the Advanced tab. | ||
| − | # Logout of the TCS and close the | + | # '''Logout''' of the TCS and close the browser window. |
| − | # Stop the autoguider exposures | + | # Stop the autoguider exposures, initialise the XY slides and close the autoguider browser window. |
| − | # Make sure the instrument ( | + | # Close the webcam browser windows. |
| + | # Make sure the instrument (Mookodi or Sibonise) is not exposing and follow the relevant instrument shutdown procedure. | ||
=== Shutting down without the SHUTDOWN button === | === Shutting down without the SHUTDOWN button === | ||
| Line 357: | Line 397: | ||
# On the Controls tab of the TCS check for grey or orange indicators showing the status of each subsystem: telescope Tracking = Off (grey); Mirror covers = Closed (orange); Dome (orange) Tracking = Off (grey) and Shutters = Closed (orange) [the arc indicating the shutters on the schematic will also turn red]. | # On the Controls tab of the TCS check for grey or orange indicators showing the status of each subsystem: telescope Tracking = Off (grey); Mirror covers = Closed (orange); Dome (orange) Tracking = Off (grey) and Shutters = Closed (orange) [the arc indicating the shutters on the schematic will also turn red]. | ||
# If any of the above is not in the correct state, you can rectify it using the relevant buttons on the Advanced tab. | # If any of the above is not in the correct state, you can rectify it using the relevant buttons on the Advanced tab. | ||
| − | # Logout of the TCS and close the | + | # '''Logout''' of the TCS and close the browser window. |
| − | # Stop the autoguider exposures, initialise the XY slides and close the | + | # Stop the autoguider exposures, initialise the XY slides and close the autoguider browser window. |
| − | # Make sure the instrument ( | + | # Close the webcam browser windows. |
| + | # Make sure the instrument (Mookodi or Sibonise) is not exposing and follow the relevant instrument shutdown procedure. | ||
== Troubleshooting == | == Troubleshooting == | ||
| + | |||
| + | The table below describes some problems you might encounter. Some can be tackled by the observer (see column 4). If the suggested steps to be followed by an observer fail, please call a technician. | ||
{| class="wikitable" border="1" | {| class="wikitable" border="1" | ||
| Line 372: | Line 415: | ||
| The browser TCS won't load or is unresponsive. | | The browser TCS won't load or is unresponsive. | ||
| (i) The page might need refreshing. (ii) One or more of the SiTech GUIs may not be running. (iii) The web server may need restarting. | | (i) The page might need refreshing. (ii) One or more of the SiTech GUIs may not be running. (iii) The web server may need restarting. | ||
| − | | (i) Reload the page. (ii) Check that all SiTech GUIs are running and have no comms problems; restart all GUIs if there are any issues. (iii) Restart the web server by logging into observer@ | + | | (i) Reload the page. (ii) Check that all SiTech GUIs are running and have no comms problems; restart all GUIs if there are any issues. (iii) Restart the lesedi server and web server by logging into observer@lesedis2.suth.saao.ac.za and running the commands <code>sudo systemctl restart lesedi</code> and <code>sudo systemctl restart lesedi-web</code>, then reload the browser. If any of the SiTech software is restarted, you must also do (iii). |
| (ii) Hannah, IT or electronic standby. | | (ii) Hannah, IT or electronic standby. | ||
|- | |- | ||
| Line 380: | Line 423: | ||
| Mechanical or electronic standby. | | Mechanical or electronic standby. | ||
|- | |- | ||
| − | | The telescope does not slew when I enter coordinates and press Go, but the telescope is not parked and there are no error messages. | + | | The telescope spontaneously shut down (mirror covers closed, dome closed, telescope parked). |
| − | | Target may not be visible. | + | | The facility was shutdown by the LCU, either due to bad weather or a loss of connection to the TCS. |
| − | | With the coordinates entered into the Controls tab of the TCS, click "Visibility" then "Calculate" to check whether your target is visible. | + | | Check the weather: if it's bad you must leave the telescope closed. Check the TCS: if there is a message stating that the connection has been lost, reload the page. If the weather is good, press Startup and resume observing. |
| + | | Observer | ||
| + | |- | ||
| + | | The dome didn't open on startup, or closed by itself and won't reopen. | ||
| + | | There may be a dome comms problem. | ||
| + | | Call a technician to remedy. | ||
| + | | Hannah, Electronic or IT standby. | ||
| + | |- | ||
| + | | The telescope does not slew when I enter coordinates and press Go, but the lockout is off, the telescope is not parked and there are no error messages. | ||
| + | | (i) Target may not be visible. (ii) Coordinate format may be wrong. (iii) If (i) and (ii) fail, there may be a problem with the telescope. | ||
| + | | (i) With the coordinates entered into the Controls tab of the TCS, click "Visibility" then "Calculate" to check whether your target is visible. (ii) Reload the page, then enter the coordinates again with space delimiters and no decimals. (iii) SiTech status will need checking. | ||
| + | | (i) & (ii) Observer. (iii) Hannah, IT or electronic standby. | ||
| + | |- | ||
| + | | There is an error message saying "No Instrument selected". | ||
| + | | The tertiary mirror is facing neither Mookodi nor Sibonise's Nasmyth port. | ||
| + | | Click on either "Mookodi" or "Sibonise" in the Instrument panel of the Controls tab. | ||
| Observer. | | Observer. | ||
|- | |- | ||
| The autoguider Lodestar camera is not reading out. | | The autoguider Lodestar camera is not reading out. | ||
| The Lodestar camera needs rebooting. | | The Lodestar camera needs rebooting. | ||
| − | | In the | + | | In the [[#Backup autoguiding procedure|backend autoguider GUI]], click the turquoise "Power Cycle Cameras" button and wait 30 seconds. Then press the red "EXIT" button to exit the guider software, before restarting it from the command line. |
| Observer. | | Observer. | ||
|- | |- | ||
| − | | The | + | | The autoguider GUI crashes. |
| − | | (i) One or more of the SiTech GUIs may not be running or may have comms issues. (ii) The Icron device connected to the Lodestar cameras | + | | (i) One or more of the SiTech GUIs may not be running or may have comms issues. (ii) The Icron device connected to the Lodestar cameras might need rebooting. |
| − | | (i) Check that all SiTech GUIs are running and have no comms problems; restart all GUIs if there are any issues. (ii) Unplug the power cable from the Lodestar Icron device mounted on the underside of the pier, then plug it in again. If the problem persists, unplug the Lodestar Icron device from | + | | (i) Check that all SiTech GUIs are running and have no comms problems; restart all GUIs if there are any issues. (ii) Unplug the power cable from the Lodestar Icron device mounted on the underside of the pier, then plug it in again. If the problem persists, unplug the Lodestar Icron device from lesedis2 downstairs in the server room. N.B. there are separate Icron devices for the Lodestar cameras and the SiTech controllers - be sure to check the labels and get the right ones. |
| (i) Hannah, IT or Electronic standby. (ii) Electronic or IT standby if on site, otherwise mechanical standby can fix this. | | (i) Hannah, IT or Electronic standby. (ii) Electronic or IT standby if on site, otherwise mechanical standby can fix this. | ||
|- | |- | ||
| Line 398: | Line 456: | ||
| Either (i) the motor is not in auto, or (ii) there is a comms issue with one or more subsystems, or (iii) the controller is in a fault state. | | Either (i) the motor is not in auto, or (ii) there is a comms issue with one or more subsystems, or (iii) the controller is in a fault state. | ||
| (i) On the Advanced tab of the TCS, check that there is a green "AUTO" indicator beside the relevant subsystem. If the button says "MANUAL", click it to put the motor in AUTO mode. If that doesn't help, or if it is already in AUTO, the problem is likely (ii) or (iii) and you'll need assistance. | | (i) On the Advanced tab of the TCS, check that there is a green "AUTO" indicator beside the relevant subsystem. If the button says "MANUAL", click it to put the motor in AUTO mode. If that doesn't help, or if it is already in AUTO, the problem is likely (ii) or (iii) and you'll need assistance. | ||
| − | | | + | | (i) Observer. (ii) & (iii) Hannah, Electronic or IT standby. |
| − | + | ||
| − | + | ||
| − | + | ||
| − | + | ||
| − | + | ||
| − | + | ||
| − | + | ||
| − | + | ||
| − | + | ||
| − | + | ||
|- | |- | ||
| | | | ||
| Line 435: | Line 483: | ||
<!--== Commissioning Aids == | <!--== Commissioning Aids == | ||
| + | |||
| + | == SHOC on Lesedi vs. other SAAO telescopes == | ||
| + | |||
| + | If you notice any funny effects with the SHOC interface running in Chrome (e.g. image not displaying, red lines being deposited in the plot area by the cursor), '''run SHOC from Firefox''' and these should be resolved. | ||
| + | |||
| + | SAAO has two Andor cameras, interchangeably referred to as SHOC. The one largely dedicated to Lesedi is "shocndisbelief" ("shocnawe" is usually on the 1.9- & 1.0-m). Shocndisbelief has a roving bias issue in the 1MHz mode (a differential count level occurs, the number of rows affected varying with time) so it is recommended to operate in 3MHz readout. SHOC's field of view is larger on Lesedi than on the other telescopes (5.7x5.7 arcmin<sup>2</sup>), with a platescale of 0.33"/pixel, so the appropriate binning is usually 1x1 or 2x2. | ||
| + | |||
| + | On the Advanced tab of the SHOC control browser, set both "Flip X Axis" and "Flip Y Axis" to OFF to set SHOC's image display to North up and East to the left on Lesedi. | ||
| + | |||
| + | The login for SHOC on Lesedi is given in the Lesedi User Resources google doc. | ||
| + | |||
| + | === Filters === | ||
| + | |||
| + | At present, SHOC has one 8-position filter wheel, containing UBVRI, a clear filter to match the focus of the Bessell filters, and two empty slots. The SHOC software identifies the filter in each position. '''Filters must not be removed from the filter wheel.''' | ||
| + | |||
| + | === Data === | ||
| + | |||
| + | To retrieve your data from the SHOC PC during your run, use this command from the PC on which you which to view the images: | ||
| + | |||
| + | rsync -avzP shoc1m@shoc1m.suth.saao.ac.za:/data/lesedi/shd/YYYY/MMDD/SHD_YYYYMMDD.nnnn.fits . | ||
| + | |||
| + | where YYYY is the year, MMDD the month and day, and nnnn the file number. | ||
| + | |||
=== Centre of rotation on SHOC === | === Centre of rotation on SHOC === | ||
| Line 450: | Line 521: | ||
* Log into SHOC as shoc1m at http://shoc1m.suth.saao.ac.za:5000 and switch camera on | * Log into SHOC as shoc1m at http://shoc1m.suth.saao.ac.za:5000 and switch camera on | ||
* If in the dome, log into the NUC as ccd <br /> | * If in the dome, log into the NUC as ccd <br /> | ||
| − | * Open a terminal and ssh -X observer@ | + | * Open a terminal and ssh -X observer@lesedis2.suth.saao.ac.za <br /> |
* rts2-mon <br /> | * rts2-mon <br /> | ||
* In CUP menu, check that manual=false. If not, manually switch off dome lockout on observing floor <br /> | * In CUP menu, check that manual=false. If not, manually switch off dome lockout on observing floor <br /> | ||
| Line 466: | Line 537: | ||
sudo bash<br /> | sudo bash<br /> | ||
cd /home/petr/rts2/src/camd<br /> | cd /home/petr/rts2/src/camd<br /> | ||
| − | sudo killall CameraServer && sudo ./rts2-camd-andor --server | + | sudo killall CameraServer && sudo ./rts2-camd-andor --server lesedis2.suth.saao.ac.za <br /> |
* Take images with SHOC:<br /> | * Take images with SHOC:<br /> | ||
| − | ssh -X observer@ | + | ssh -X observer@lesedis2.suth.saao.ac.za <br /> |
rts2-xfocusc -d C0 -e 1<br /> | rts2-xfocusc -d C0 -e 1<br /> | ||
(where -e is the exposure time option. Add "-X 1" to overlay grid lines).<br /> | (where -e is the exposure time option. Add "-X 1" to overlay grid lines).<br /> | ||
| Line 506: | Line 577: | ||
/etc/init.d/rts2 start<br /> | /etc/init.d/rts2 start<br /> | ||
* Take images with the Lodestar:<br /> | * Take images with the Lodestar:<br /> | ||
| − | ssh -X observer@ | + | ssh -X observer@lesedis2.suth.saao.ac.za <br /> |
rts2-xfocusc -d AG1CCD -e 1<br /> | rts2-xfocusc -d AG1CCD -e 1<br /> | ||
(where AG1CCD is on DER1 and -e is the exposure time option).<br /> | (where AG1CCD is on DER1 and -e is the exposure time option).<br /> | ||
Latest revision as of 16:31, 7 May 2024
Lesedi is a 1-metre, Alt-Az, f/8, Ritchey-Chretien telescope built by APM Telescopes, and installed in the dome that previously housed SAAO's 30-inch Grubb Parsons equatorial. There are two Nasmyth foci, each with an instrument rotator and identical corrector optics. This page describes the facility and its operation.
Contents
Current status and issues
Things to be aware of at the current time:
- The alt-az slew command has a liiittle bug and can't be used from the browser TCS just yet (the RA-Dec slew command is fine, so this doesn't affect observations).
Contact numbers
To receive calls, the phones in the warm room and on the observing floor can be reached by the following numbers:
Extension number: 9109 (to phone from within the observatory)
To make calls if you have a problem that isn't addressed in this wiki or the fault forum (remember to dial the ** where given):
1.9m/74-inch observer: 9107
1.0m/40-inch observer: 9108
Cape Town remote observing station: 7027
Standby electronics technician: **103
Standby mechanical technician: **104
Standby IT technician: **113
A guided tour of the dome
The purpose of this section is to introduce you to the facilities and equipment you will need during your run. The tour begins at the front door of Lesedi's dome. To aid orientation, the domes of MeerLICHT, Lesedi, and the 40 inch are aligned East-West, perpendicular to the main road that passes SALT at the Northern end of the plateau and leads to the "Robotic Row" of telescopes in the South. A code (which you can obtain from the standby technicians/your support astronomer/other observers) is required to open the door.
Main lighting circuit switch
Just inside the entrance on the left-hand wall is a master switch to control all the lighting circuits in the building. Switch it on if you are working in the building, and always ensure that it is switched off when you leave, especially if people are observing remotely.
Light switches
- Foyer and stairwell light switches can be found on the right-hand wall as you enter the dome, just around the corner to the right, at the foot of the stairs (foyer light switch on the right, stair lights on the left). There is a second switch for the stairwell lights at the top of the stairs.
- Light switches on the left at the top of the stairs. The left-hand switch is for the stairwell lights; the other for the observing floor incandescents.
- The switch for observing floor fluorescent lights is located up the ladder on the observing floor, on the dome control console mounted on wall above the North end of the pier. These are also under software control.
- The slew lights on the ring beam are under software control only.
Ground floor facilities
As you enter the dome on the ground floor, you will find the following facilities:
- Fire extinguisher: mounted on the left-hand wall as you enter.
- First aid kit: on a shelf to the right as you enter the dome.
- Toilet: through the first door on the left as you enter the dome. The light switch is outside the door on the right. The right-hand switch operates an extractor fan(!).
- Kitchen:, second door on the left. It has a microwave, coffee maker, kettle, toaster, snackwich and an array of cutlery and crockery in the cupboard under the sink. There are jars of teas, coffees, hot chocolate and sugar. If these jars become empty, return them to the hostel kitchen in your night lunch bag for refilling. The kitchenware is cleaned daily by the hostel staff, except at weekends.
The control room
The control room, or "warm room", is the door on the right-hand side, opposite the kitchen. It contains an air-conditioned server room and has the following resources at your disposal:
- A PC on the left-hand side of the desk ("lesedi-nuc") for running the telescope and instrument control systems.
- A PC on the right ("ioserver1") that runs the backend control software. Observers should not interact with this PC - it should only be used to display the weather page.
- Several network cables and power sockets for use with laptops.
- Lights on a dimmer switch (push and hold to adjust the brightness) and a desk lamp.
- An air conditioner to heat or cool the room.
- A stereo compatible with iPods and iPhones, and plays CDs, MP3s from DVDs and USB devices, and has a radio.
- A phone (you'll need a PIN from IT to dial out, but not for internal or standby numbers).
The Observing Floor
At the top of the stairs, be careful not to trip over the raised hatch in the floor (this is for lowering the primary mirror for aluminising). You will find Lesedi on a raised pier, surrounded by a metal grid floor, accessed by a ladder. The North end of the pier is nearest the stairs. Familiarise yourself with the following:
- Dome control console at the North end of the pier.
- Dome lockout switch beside the dome control console at the North end of the pier. Note that this does not lock out the telescope hardware. It disables the dome and the browser TCS functions. The lockout should be switched on (a red light on the box will flash) if people are working on the observing floor, otherwise left off.
The Telescope
The Nasmyth ports are identified as left and right, defined from the point of view of someone standing behind the parked telescope, i.e. looking at the back of the primary mirror cell. Mookodi is mounted on the right-hand port, and Sibonise is being commissioned on the left. A future fibre-fed echelle will be co-mounted on an instrument selector on the right-hand port. A software-controlled, motorised tertiary mirror allows an instrument on either port to be selected in seconds.
The telescope is parked facing East, the dome to the West. There shouldn't be any need for manual interaction with the telescope during the night, but you should ensure that the observing floor is clear of ladders and other obstacles before moving the telescope, and that the mirror covers are closed before opening the dome.
Webcam
There are currently two webcams to use to keep an eye (and an ear) on the telescope:
- The Mobotix camera sees the full observing floor, but has no sound.
- The UniFi camera should be used to listen out for things that go bump in the night. It sees the shutters, the top half of the telescope and half the observing floor. The UniFi webcam must be viewed in Chrome/Chromium (not Firefox) for the sound to work.
Both webcams are mounted on the dome, which can be rotated to view specific areas of the observing floor.
Observing limits
Meteorological constraints
The dome must be closed when any of the following weather limits is reached:
- Humidity: Texternal - Tdew ≤ 1.5
- Wind speed: 60 km/h
- Heavy cloud
In case of strong wind and rain, please park the dome shutters facing into the wind. This can be done remotely by rotating to the required azimuth in the TCS "Advanced" tab, or on-site by putting the dome in lockout and rotating left or right using the dome control console.
Meteorological information
The following should be used for regular monitoring of external conditions while observing:
- DIMM seeing data and all the weather stations on the plateau are summarised on this page
- For assessing sky conditions, SALT and LCO operate all-sky cameras, also available on the website above.
- ATLAS has an excellent all-sky camera, which is much more effective than the others during twilight. (Scroll right on their page to the section labelled "STH".)
Telescope pointing limits
Lesedi can safely point between 30° and 89° above the horizon, at any azimuth. There are no obstructions in the dome to be aware of (assuming the observing floor has been checked for ladders etc).
If the telescope reaches an altitude limit, it will simply stop tracking and can be pointed to a new position. Note that the TCS will not warn you that the limit has been reached, but you will see the RA & Dec changing and the Alt & Az not. The azimuth rotation is limited to a range of 400° in order to avoid twisting the cables that pass through the pier. It is therefore possible to encounter an azimuth limit while tracking, but this should be rare because the limits are in the West. If a limit is reached, the telescope should automatically "unwind" by 360° in azimuth and continue tracking (if it doesn't, simply repoint the telescope). If the telescope would land within 40° of an azimuth limit when slewed to a target, it will instead "unwind" to avoid the limit.
Telescope Control System (TCS) Overview
The user interface is a web browser that communicates with Lesedi's underlying control software. The browser-based software will be referred to as the "TCS" and the back-end software as the "SiTech software". The SiTech software consists of seven GUIs that must be running in the background for the TCS to function. Observers must not interact with the SiTech software, only with the TCS.
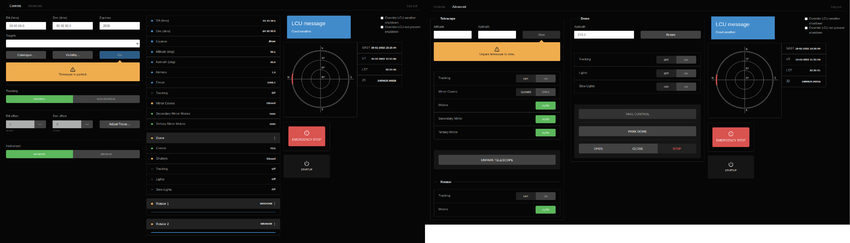
Safety
Note that there is no hardware lockout for the telescope (except for brackets that can be fitted to hold the telescope vertically for e.g. primary mirror removal). All the subsystems' motors are brushless DC motors and remain powered up all the time; powering down the motors would leave the telescope and subsystems free to move under gravity or external forces (e.g. leaning on it). There is a dome lockout, which is a physical switch in the dome that prevents the shutters and dome from moving. As a safety feature, the TCS disables all actions when the dome lockout is on and displays the warning shown in the image below. Before the telescope can be used from the TCS, you must ensure that it is safe to turn off the lockout, then do so using the switch at the North end of the pier in the dome. If observing remotely, you will need to call a technician to do this for you.
Local Control Unit (LCU)
There is a local control unit (LCU) that has the ability to shutdown the facility under certain circumstances:
- Weather: the telescope will shutdown if meteorological limits are reached. Note that the LCU currently ignores the cloud monitor, which doesn't always give an accurate indication of cloud cover, so it is especially important to monitor for cloud yourself using the all-sky cameras. You won't be able to startup the telescope again until the weather is good again.
- TCS connection: the LCU will close up the telescope if the connection to the user's TCS browser is lost for more than 10 minutes. Therefore it is essential to reload the browser if you see a message informing you that the connection has been lost, else the telescope will shutdown of its own accord, potentially ruining an observation.
- LCU connection: if the LCU drops out, then the telescope will also shutdown.
During the verification period of the LCU, there are tick boxes available to override the LCU and weather shutdowns. Please don't tick the boxes unless you experience spurious shutdowns, and report the circumstances of those shutdowns. If the suthweather.saao.ac.za page is not updating, the LCU will not be able to read the weather and will close the dome, so you will need to tick the weather override in this circumstance. Note that there is no way to override a loss of connection to the user's browser, so you always need to ensure that you reload the page if a connection warning appears on the TCS.
The Controls Tab
Below is a screenshot of the main "Controls" tab of the TCS, where everything required for routine observing is located. There is one other tab, for more rarely used "Advanced" functions. The Controls tab is split into four main panels: command of the telescope and instrument selection on the left; the status of each subsystem in the middle; time and positional information and the LCU on the upper right; and important buttons that need to be easily accessible on the bottom right.
Clicking on the three vertical dots beside a subsystem displays a drop down list of further subsystem status info, as can be seen below "Dome" in the central panel of the screenshot above. The meaning behind the colour coding of subsystem status is as follows:
- Green: a subsystem or state is either selected (e.g. in the screenshot above, the telescope the Mookodi instrument is selected), or is in the correct state for observing (e.g. mirror covers open, dome shutters open, telescope tracking, dome tracking, rotator tracking).
- Orange: a subsystem is in an inappropriate state for observing. If the mirror covers or dome shutters are closed, their indicators would turn orange; likewise if the lights are switched on, their indicators would be orange.
- Blue: a parameter that has a range of permissible numerical values is indicated in blue, e.g. azimuth, RA, airmass, etc.
Emergency Stop
It is important to note the Emergency Stop button on the lower right of the TCS display. It is always visible on both tabs, and will stop the motion of the dome, shutters, telescope, rotators and secondary mirror. It will not stop the autoguider XY-slides, the mirror covers or the tertiary mirror. The Emergency Stop button should be clicked if anything that is moving is going to cause a hazard. Once clicked, the Emergency Stop button will be toggled to read Reset, and you must ensure that it is safe to reset all the subsystems before pressing this button to continue. Call a technician if necessary.
The Startup button
The Startup button is not a "power-up" button, as all telescope subsystems should be powered up at all times. The Startup button should be used only when you intend to open up to observe, as it opens the dome and the mirror covers.
If you don't want to run the full Startup procedure (e.g. because it's daytime and the dome should not open), but do need to interact with the telescope, individual subsystems can be commanded from the Advanced tab. Buttons on the Controls tab will work without running Startup (with the exception of Shutdown), though the telescope will need to be "unparked" from the Advanced tab before it can slew.
The Startup button runs a script that performs the following tasks in this order:
- Take remote control of the dome
- Switch off fluorescent lights
- Open dome shutters
- Open mirror covers
- Unpark telescope so it can slew
- Set dome to track telescope
- Select Mookodi rotator
- Switch off the slew lights
You can watch the startup procedure from the webcam by turning on the slew lights in the Advanced tab. While the procedure is running, the Startup button displays a revolving circle, and the indicators on the status panel of the Controls tab are updated with the appropriate colour as each subsystem is activated. Don't try to perform any other operation until the procedure is complete, when the text on the Startup button will be replaced with "Shutdown". The Mookodi rotator is automatically selected on startup to ensure that the tertiary mirror isn't in an unknown position, so to use Sibonise you will need to select the instrument after the startup procedure has completed.
The Shutdown button
Once the Startup procedure is complete, the button will read Shutdown, and should be used to close everything at the end of observing. The shutdown script essentially reverses the Startup procedure:
- Set the dome to remote control (in most scenarios it will already be in remote, but just as a precaution)
- Close mirror covers
- Close dome shutters
- Stop dome from tracking telescope
- Park dome at az=270°
- Park telescope at az=90°, alt=50°
- Park rotators
- Switch off slew lights
- Switch off fluorescent lights (likely to be off, but as a precaution)
Control of the dome is not given up, but it can be "taken" using the lockout in the dome. It is not necessary to lockout the dome after use; staff will use this function when working in the dome.
The Advanced Tab
The Advanced tab is made up of four panels, one for telescope-related functions, most notably telescope park/unpark and mirror cover control; one for the selected instrument's rotator; one for the dome, including lights; and the panel containing position and time information and vital buttons, replicated from the Controls tab.
Green buttons indicate a state appropriate for observing. Below is an explanation of the features of the Advanced tab, from top to bottom, left to right:
Telescope panel:
- Slew the telescope to specified alt-az coordinates. This is not currently operational due to a bug that prevents the telescope from reaching the required position.
- Start/stop the telescope tracking. Tracking should be on while observing, otherwise off. If you have pointed to a target from the Controls tab, the telescope will track automatically.
- Open/close the mirror covers. Covers should be open when observing, otherwise closed.
- Put the altaz, secondary and tertiary mirror motors in Auto mode. Motors should always be in Auto unless there is a fault. If a motor will not stay in Auto mode, call a technician.
- Park (alt=50° az=90°) or unpark the telescope to enable it to slew.
Rotator panel:
- Turn tracking on/off for the rotator on which the instrument currently selected is mounted. Tracking is automatically disabled for the other rotator. Tracking "on" does not necessarily mean that the rotator is moving, but that it will move if the telescope is tracking. Rotator status can be found on the Controls tab, where the angle will be updating if the rotator is tracking.
- Put the motor in Auto for the rotator currently in use. The motor should always be in Auto unless there is a fault. If it won't switch it to Auto, call a technician.
Dome panel:
- Rotate the dome to a specified azimuth
- Set the dome to start or stop tracking the telescope. Tracking should be on while observing, otherwise off.
- Switch the "Lights" on/off. This refers to the fluorescent lights mounted high in the dome.
- Switch on/off the slew lights. This refers to the dimmer lights mounted on the ring beam, that can be used to check on the telescope using the webcam.
- Take TCS control of the dome (needed for all dome functions except controlling the slew lights).
- Park the dome (az=270°).
- Open/close the dome shutters.
- Stop the dome rotation and shutter movement.
Position/time/vital functions panel:
- The LCU monitors observing conditions, and has tick boxes to override some forms of shutdown.
- The schematic shows the shutter status (red=closed or moving, green=open) and position, and the telescope status (slewing=red, tracking=yellow) and altaz position. No indication of telescope presence implies that it has not tracked or slewed for the past 30 minutes.
- The time is displayed in SAST, UT, LST and Julian Date.
- Emergency Stop.
- Startup or Shutdown, whichever is the opposite of the current status.
Start-up recipes
Start-up: observing in Sutherland
Follow this procedure to prepare the facility for observing from the dome in Sutherland:
- Check the weather conditions here. If windspeed <60km/h and T-Tdew > 1.5 (see observing limits), continue with step 2.
- Check the observing floor and clear any obstacles (e.g. ladders) that may obstruct the telescope.
- Switch off the lights everywhere except in the warm room.
- Log into lesedi-nuc in the warm room (address, username & password in the User Resources google doc), open a browser and navigate to the TCS (URL, username & password in the User Resources google doc).
- Click the STARTUP button on the TCS. This will open the dome, baffle and mirror covers, and set the dome to follow the telescope, then switch off the slew lights. A blue progress circle will rotate on the button while all the commands are executed - don't try to send any other TCS commands until it disappears, indicating that the startup procedure is complete.
- The startup procedure rotates the tertiary mirror to Mookodi, so if you wish to use Sibonise click SIBONISE to the mid-left of the TCS display. The selected instrument name will turn green.
- On the central panel of the TCS "Controls" tab, check for green indicators showing the status of each subsystem: Mirror covers = Open; Secondary & Tertiary mirror motors = Auto; Dome: Control = TCS and Tracking = On; and the relevant rotator for your chosen instrument Tracking = On and Motors = Auto.
Start-up: observing remotely
On-site technical staff should have checked the facility in the afternoon, clearing any obstacles, turning off the dome lockout and any lights that are not under software control.
- If you are not on the SAAO network (i.e. not on site at SAAO in Cape Town), enable your SAAO VPN.
- Check the weather conditions here. If windspeed <60km/h and T-Tdew > 1.5 (see observing limits), continue with step 3.
- Open a Chrome or Chromium browser, navigate to the Unifi webcam, click "Live Feed" and check your volume level so you can hear sounds from the dome.
- In another tab, open this webcam which gives a wider view of the observing floor.
- Open another browser window and navigate to the TCS (URL, username & password in the Lesedi User Resources google doc).
- Navigate to the "Advanced" tab of the TCS, and in the central "Dome" section, turn the Slew Lights ON and check the webcam to see if observing floor is clear (if not, call the standby technician). Switch the Slew Lights OFF.
- Click the STARTUP button on the bottom right of the screen. This will open the dome, baffle and mirror covers, and set the dome to follow the telescope, then switch off the slew lights. A blue progress circle will rotate on the button while all the commands are executed - don't try to do anything else until it disappears, indicating that the startup procedure is complete.
- On the TCS "Controls" tab, check that the Instrument you require is selected (highlighted in green to the mid-left of the display), and if not, click either MOOKODI or SIBONISE. MOOKODI is automatically selected on startup.
- On the central panel of the TCS "Controls" tab, check for green indicators showing the status of each subsystem: Mirror covers = Open; Secondary & Tertiary mirror motors = Auto; Dome: Control = TCS and Tracking = On; and the relevant rotator for your chosen instrument Tracking = On and Motors = Auto.
Instrument start-up
Follow the instructions on the Mookodi wiki.
Sky flat recipe
If the sky is clear during morning/evening twilight, you will be able to take sky flats.
1. (a) If you're starting with the facility closed:
- Follow the start-up procedure.
- Follow the appropriate instrument setup procedure.
This will result in a stationary telescope pointing out of the open shutters with open mirror covers.
Or,
1. (b) If the telescope is already up and running, dome and mirror covers open: On the TCS Advanced tab:
- On the central Dome panel, make sure Tracking is switched ON,
- On the left-hand Telescope panel, click Park Telescope.
If the dome stops moving before it reaches the telescope park azimuth in the East, on the left-hand-side of Advanced tab, click telescope Tracking ON, wait for the dome to catch up, then turn telescope tracking off again. This might be necessary because the dome won't track a stationary telescope.
Then:
2. On the instrument PC, select the required filter. If you need flats in a variety of filters, be sure to cycle through them in the correct order (e.g. UBVRI during evening twilight; IRVBU in the morning). This also applies if you need a range of prebin settings (i.e. start with low binning in the evening; high to low binning in the morning).
Observing recipes
Acquiring a target
1. Follow the facility start-up procedure.
2. Check that the selected target is within the pointing limits. If you're not sure, or want to find out when your target is visible, you can enter the coordinates into the input boxes on the upper left panel of the Controls tab, then click "Visibility...". This brings up a panel that shows the altitude and azimuth of the target at that moment, and the times at which the target rises and sets at the 30° altitude limit.
Then/or, either:
3(a) In the TCS Controls tab, in the boxes on the upper left panel, enter the RA and Dec in sexagesimal (not degrees). Use spaces for delimiters, i.e. hh mm ss (though colons will work too) - don't include any decimals. Then enter the Equinox, e.g. 2000 (don't include the "J") and click Go.
or:
3(b) In the TCS Controls tab click on the box labelled Targets, then select the desired object from the dropdown list. To populate the dropdown list, see the catalogue instructions.
The telescope will slew to the target, and its movement will be plotted in red dots on the schematic in the right-hand panel. The "Go" button will become a "STOP" button, which you can click if you need to stop the telescope. Once it reaches the target coordinates, the telescope will start to track and yellow dots will show the track progress on the visibility plot. If nothing happens, the target is probably outside the observing window - return to step 2.
4. The telescope will track the target until you click STOP, or until it reaches the lower altitude limit (note that the TCS will not warn you if this happens, so keep an eye on the visibility plot).
5. Lesedi's pointing is excellent, so your target should land very close to the centre of the image. Due to cable wrap limits that preclude a 360° instrument rotation, the image orientation will vary between North up, East to the left; and North down, East to the right,
To adjust the pointing (e.g. to position a target and comparison star in the field), in the TCS Controls tab, click on the three dots beside "RA offset" (to shift the image horizontally) or "Dec offset" (for a vertical shift), enter the size of the required offset in arcsec, then click on the North, South, East or West button to move the telescope in the desired direction. When you're done, clicking the three dots again will hide the offset boxes.
6. The focus position is reported in the central status panel on the Controls tab. A reasonable starting point for Mookodi focus (imaging with clear filter) is ~2380μm; ~1700μm for Sibonise. Once you're close to focus, a reasonable increment for small adjustments is ~10μm. Focus the telescope using the Adjust Focus... button, which brings up a box in which you can enter the focus increment in microns, then click + or - to add or subtract e.g. 10μm to the focus position.
Creating a target catalogue
If you will be observing many targets during your run, or revisiting the same targets repeatedly, it would be helpful to create a target catalogue so that you don't have to type the coordinates into the TCS every time. There are two ways to do this:
- Add each target to the catalogue the first time you observe it. To do this, click "Catalogue..." enter the target, coordinates and equinox into the boxes and click "Add Target". You can then select the target from the dropdown "Targets" list above the Catalogue button.
- Create a catalogue file. Create a text file on the PC that is running the browser TCS (e.g. if you are in the dome, this will be lesedi-nuc). The file should consist of one line per target, with RA, Dec, target name & equinox as comma-separated variables, e.g.
11 12 13,-14 15 16,J1112-1415,2000
22 23 24,-25 26 27,J2223-2526,2000
Save the catalogue with an easily identifiable filename, e.g. myname.txt, then on the TCS, click "Catalogue..." and "Import". Navigate to the appropriate directory and select your catalogue file.
If you are observing from the dome, using lesedi-nuc, and have created your catalogue file on your own PC, you will need to upload it using:
scp myname.txt ccd@lesedi-nuc.suth.saao.ac.za:~/Targets
then on the TCS, click "Catalogue..." then "Import" and select your file from /home/ccd/Targets.
If you then click on the dropdown Targets list above the Catalogue button, your targets will be available for you to select, then click "Go" to point.
Autoguiding
As of February 2021, there is a web browser interface to the backend autoguider control GUI, so users no longer need to access the backend. Note that the original autoguider software does need to be running on ioserver1 in order to operate the guider, but you shouldn't need to interact with it directly. The procedure for autoguiding via the browser is described below.
Open a web browser and navigate to:
10.2.2.32:5001
Make sure that there is only ever one autoguider window open at a time on any PC, or you will have problems.
The autoguider control interface looks like this:
The autoguider camera image is displayed on the top right, with the finderchart image below. There will be a green "Online" indicator at the top left if all is well; if it's red ("Offline") the autoguider control software might not be running on ioserver1. If it looks ok, continue reading this section, otherwise call a technician.
To acquire a guide star, do the following:
In the "X-Y Slides Control" section at the bottom left:
- Check that "Error = 0". If "Error = 1" click "RESET".
- Click "INITIALISE" to initialise the XY slides. Confirmation of a successful initialisation is indicated with "Initialised = 1".
- From the dropdown menu under "GOTO GS", Select Slide 0 if using Mookodi, or Slide 1 for Sibonise (each Nasmyth port has its own autoguider). Make sure the camera is not exposing when switching slides.
- Enter the RA and Dec of your target on the two lines below "Fetch DSS image". Use space delimiters, not colons.
- Slew the telescope to the target using the TCS and make sure it is tracking before pressing the "Fetch DSS image" button. This is important because the autoguider software needs to know the rotator angle relative to the sky in order to load the catalogue image in the correct orientation.
- A catalogue image of your field will load in the bottom right. Click on a fairly bright star in the top half of the image to use as a guide star. The closer to the top of the image the better, to avoid vignetting the Mookodi field (central) with the Lodestar camera pickoff arm.
- Click "GOTO GS" to the left of the finderchart. You will see the XY slide coordinates updating and the status "Moving = 1".
- In the upper-left "Exposure Control" section, enter an exposure time in milliseconds (e.g. 2000) and click "Start Continuous".
- The Lodestar image will continuously update. Your guide star should be visible - click on it, then click "Search guide star" in the "Guiding Control" section, and watch for the message box below it to be populated with numbers and a time stamp, beginning with e.g. "zmax = 12345". The zmax value is counts on the star, so make sure it isn't saturated (<65536), else reduce the exposure time.
- Click "Guide". If successful, the guide button will turn green, and the star will continuously be pulled back towards the red cross that appears on the image.
If guiding fails at any point during a track (e.g. due to cloud), the "Guide" button will turn red. Try increasing the exposure time (change the value and click "Start Continuous") and click "Guide" if the star is sill near the red cross. If the star has drifted, you can either offset the telescope to bring it back to its original position and then click "Guide", or if it is not important to you to keep the target in the original position on the science image, you can repeat the guide star selection procedure to resume guiding in the post-drift position.
To stop the autoguider at the end of the night:
- Click "GUIDE" to stop guiding.
- Click "Stop Continuous" to stop exposing.
- Click "INITIALISE" to return the XY-slides to the home position.
- Close the browser window.
Shutdown recipes
Shutting down using the SHUTDOWN button
- Click the SHUTDOWN button on the bottom right of the TCS screen. This will close the mirror & baffle covers, close the dome shutters, and park the telescope and dome. A blue progress circle will rotate on the button while all the commands are executed; it will disappear once the shutdown procedure is complete.
- Turn on the slew lights on the "Advanced" tab and check on the Mobotix webcam that telescope and dome are parked and closed.
- On the central panel of the TCS "Controls" tab, check for grey or orange indicators showing the status of each subsystem: telescope Tracking = Off (grey); Mirror covers = Closed (orange); Dome (orange) Tracking = Off (grey) and Shutters = Closed (orange) [the arc indicating the shutters on the schematic will also turn red and settle in the West].
- On the left-hand panel of the Controls tab, there should be a message in orange stating "Unpark telescope to slew", indicating that the telescope is parked.
- If any of the above is not in the correct state, you can rectify it using the relevant buttons on the Advanced tab.
- Logout of the TCS and close the browser window.
- Stop the autoguider exposures, initialise the XY slides and close the autoguider browser window.
- Close the webcam browser windows.
- Make sure the instrument (Mookodi or Sibonise) is not exposing and follow the relevant instrument shutdown procedure.
Shutting down without the SHUTDOWN button
If you woke up the telescope with the STARTUP button, it will have turned into a SHUTDOWN button (these will be changed to independent buttons in a later version of the software). If there has been a failure in the nighttime that has resulted in the web server being restarted but the telescope remaining open, the software will forget that the startup procedure was run before the crash, so there will be no shutdown button. Here you have two choices: if there is no urgent reason to close (e.g. bad weather), you can press STARTUP and wait for the commands to execute (even though everything is already running), then close up using the subsequent SHUTDOWN button. The alternative is to shutdown each subsystem individually from the Advanced tab of the TCS:
- Ensure that you can see the feed from one of the webcams. On the TCS Advanced tab:
- In the central Dome panel, turn the Slew lights "ON".
- In the left-hand Telescope panel, click Mirror Covers "CLOSED" and wait for the "OPEN" button to turn grey.
- In the central Dome panel, click "CLOSE".
- In the left-hand Telescope panel, click "PARK TELESCOPE".
- In the lower left Rotator panel, click Tracking "OFF".
- In the central Dome panel, click "PARK DOME".
- Check the webcam image for a closed dome and a parked telescope.
- In the central Dome panel, turn the Slew lights "OFF".
- On the Controls tab of the TCS check for grey or orange indicators showing the status of each subsystem: telescope Tracking = Off (grey); Mirror covers = Closed (orange); Dome (orange) Tracking = Off (grey) and Shutters = Closed (orange) [the arc indicating the shutters on the schematic will also turn red].
- If any of the above is not in the correct state, you can rectify it using the relevant buttons on the Advanced tab.
- Logout of the TCS and close the browser window.
- Stop the autoguider exposures, initialise the XY slides and close the autoguider browser window.
- Close the webcam browser windows.
- Make sure the instrument (Mookodi or Sibonise) is not exposing and follow the relevant instrument shutdown procedure.
Troubleshooting
The table below describes some problems you might encounter. Some can be tackled by the observer (see column 4). If the suggested steps to be followed by an observer fail, please call a technician.
| Symptom | Cause | Solution | Who to call |
|---|---|---|---|
| The browser TCS won't load or is unresponsive. | (i) The page might need refreshing. (ii) One or more of the SiTech GUIs may not be running. (iii) The web server may need restarting. | (i) Reload the page. (ii) Check that all SiTech GUIs are running and have no comms problems; restart all GUIs if there are any issues. (iii) Restart the lesedi server and web server by logging into observer@lesedis2.suth.saao.ac.za and running the commands sudo systemctl restart lesedi and sudo systemctl restart lesedi-web, then reload the browser. If any of the SiTech software is restarted, you must also do (iii).
|
(ii) Hannah, IT or electronic standby. |
| TCS displays a warning stating that "The lockout has been engaged in the dome. No commands will be allowed until it is disabled. Try again or contact a technician for assistance...." | The dome is manually locked out. | Call a technician to check if the telescope and dome are in a safe state. If it is safe to do so, the lockout switch by the North pier needs to be turned to the OFF position. | Mechanical or electronic standby. |
| The telescope spontaneously shut down (mirror covers closed, dome closed, telescope parked). | The facility was shutdown by the LCU, either due to bad weather or a loss of connection to the TCS. | Check the weather: if it's bad you must leave the telescope closed. Check the TCS: if there is a message stating that the connection has been lost, reload the page. If the weather is good, press Startup and resume observing. | Observer |
| The dome didn't open on startup, or closed by itself and won't reopen. | There may be a dome comms problem. | Call a technician to remedy. | Hannah, Electronic or IT standby. |
| The telescope does not slew when I enter coordinates and press Go, but the lockout is off, the telescope is not parked and there are no error messages. | (i) Target may not be visible. (ii) Coordinate format may be wrong. (iii) If (i) and (ii) fail, there may be a problem with the telescope. | (i) With the coordinates entered into the Controls tab of the TCS, click "Visibility" then "Calculate" to check whether your target is visible. (ii) Reload the page, then enter the coordinates again with space delimiters and no decimals. (iii) SiTech status will need checking. | (i) & (ii) Observer. (iii) Hannah, IT or electronic standby. |
| There is an error message saying "No Instrument selected". | The tertiary mirror is facing neither Mookodi nor Sibonise's Nasmyth port. | Click on either "Mookodi" or "Sibonise" in the Instrument panel of the Controls tab. | Observer. |
| The autoguider Lodestar camera is not reading out. | The Lodestar camera needs rebooting. | In the backend autoguider GUI, click the turquoise "Power Cycle Cameras" button and wait 30 seconds. Then press the red "EXIT" button to exit the guider software, before restarting it from the command line. | Observer. |
| The autoguider GUI crashes. | (i) One or more of the SiTech GUIs may not be running or may have comms issues. (ii) The Icron device connected to the Lodestar cameras might need rebooting. | (i) Check that all SiTech GUIs are running and have no comms problems; restart all GUIs if there are any issues. (ii) Unplug the power cable from the Lodestar Icron device mounted on the underside of the pier, then plug it in again. If the problem persists, unplug the Lodestar Icron device from lesedis2 downstairs in the server room. N.B. there are separate Icron devices for the Lodestar cameras and the SiTech controllers - be sure to check the labels and get the right ones. | (i) Hannah, IT or Electronic standby. (ii) Electronic or IT standby if on site, otherwise mechanical standby can fix this. |
| One of the subsystems (rotator, secondary or tertiary mirror) doesn't respond. | Either (i) the motor is not in auto, or (ii) there is a comms issue with one or more subsystems, or (iii) the controller is in a fault state. | (i) On the Advanced tab of the TCS, check that there is a green "AUTO" indicator beside the relevant subsystem. If the button says "MANUAL", click it to put the motor in AUTO mode. If that doesn't help, or if it is already in AUTO, the problem is likely (ii) or (iii) and you'll need assistance. | (i) Observer. (ii) & (iii) Hannah, Electronic or IT standby. |